FTEM Administrators and Agency Administrators may download a Relational Database Backup and Geospatial Database Backup of FTEM monitoring data. The Geospatial Database Backup is an export of the key feature classes and associated tables in FTEM.
To download a Geodatabase backup:
-
From any FTEM page, navigate to your profile in the top right and select System Admin.
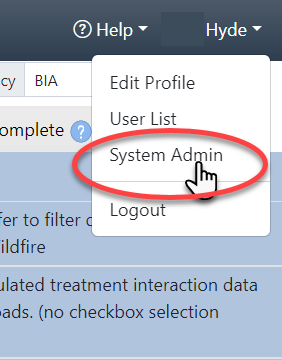
-
Click the labeled Download File ftemgeodb.gdb.zip.
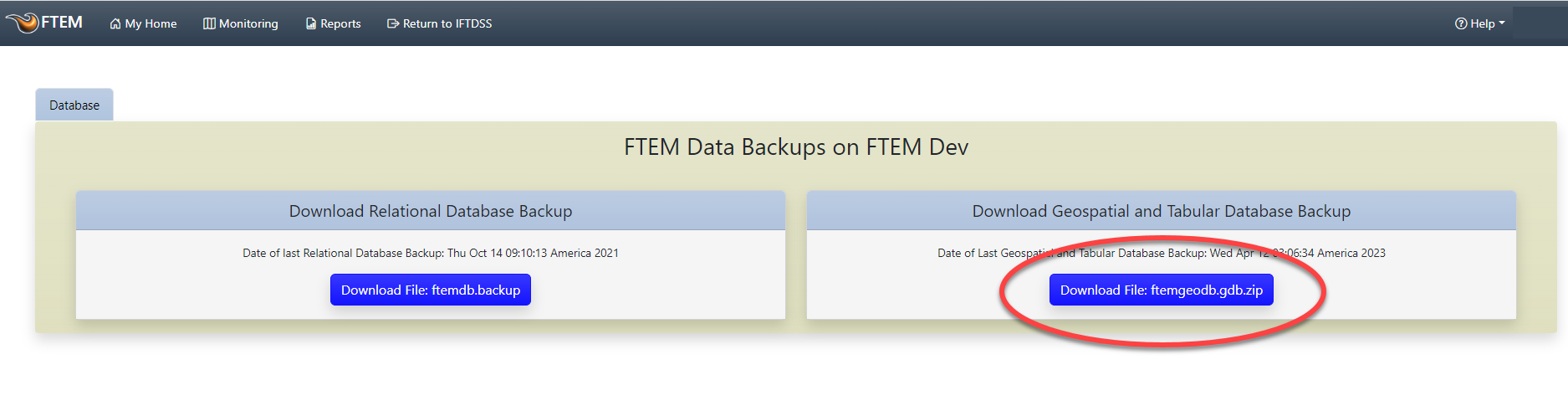
Joining Data
Once you've downloaded the geodatabase, you may join stand-alone attribute tables to feature class tables in ArcPro:
-
Unzip the geodatabase file.
-
Start an ArcPro session.
-
Open the Catalog pane by selecting View and clicking Catalog
 .
.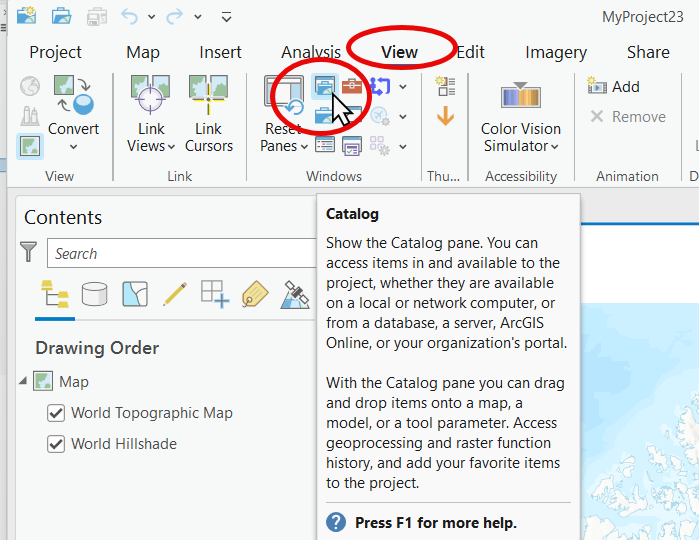
-
In the Catalog pane, make sure "Computer" is selected then locate and expand the unzipped geodatabase folder.
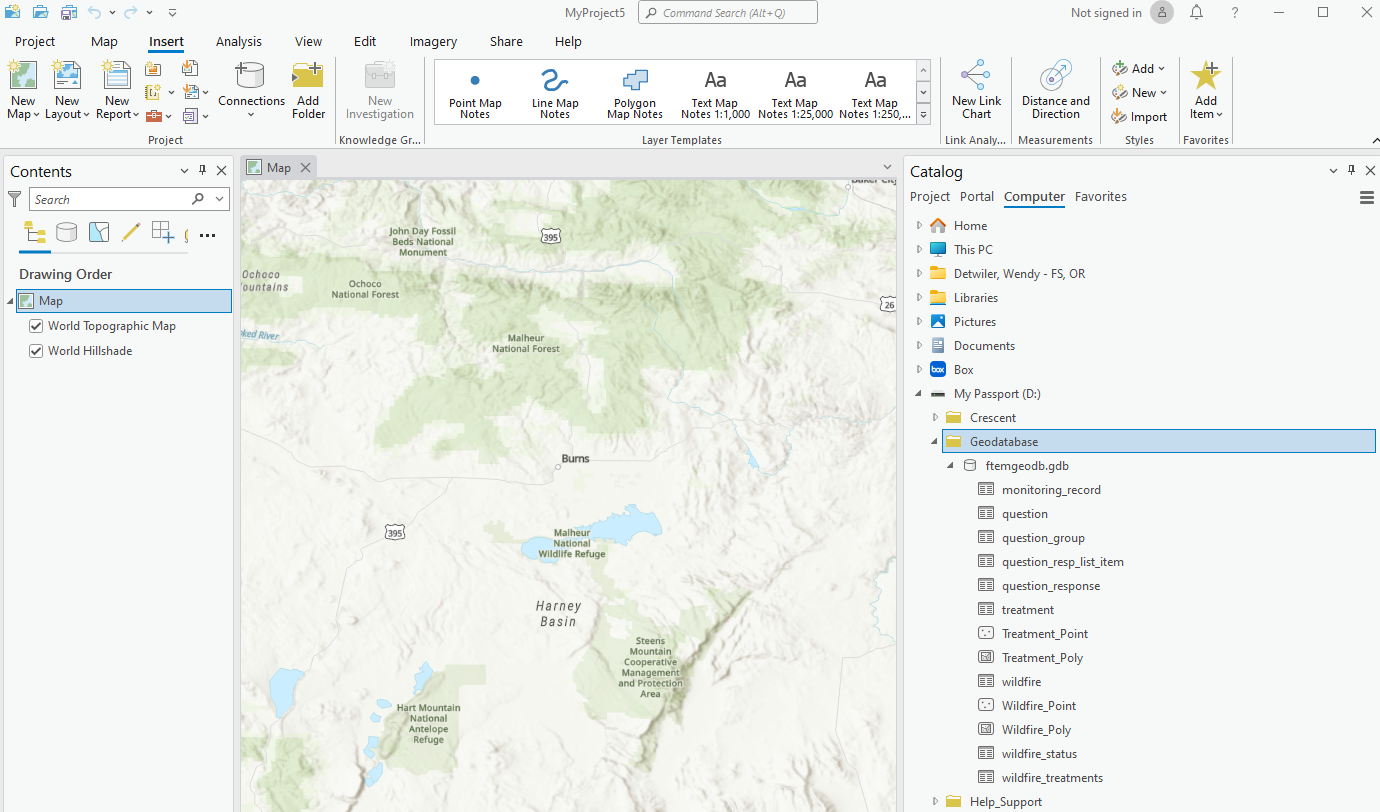
-
Add the desired feature and table to the table of contents by dragging and dropping the desired feature and table onto the map or into the Contents pane.
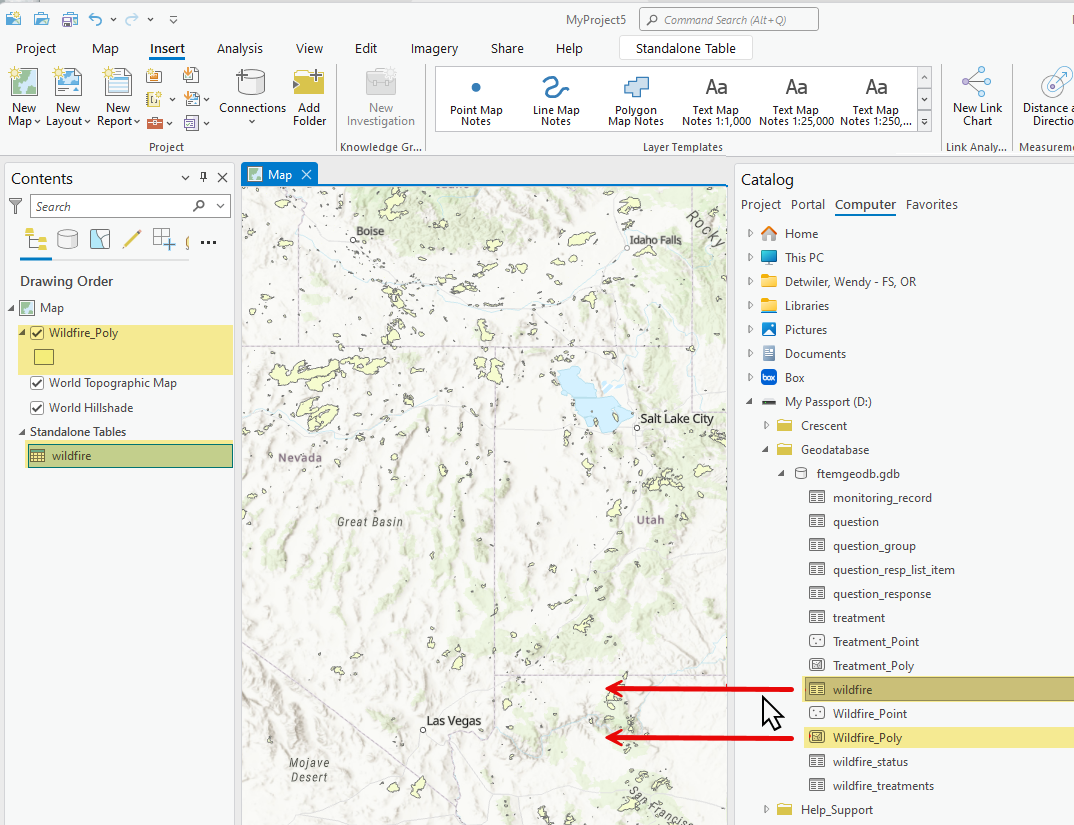
-
From the Contents pane, right click on the feature to view file options, select Joins and Relates and click Add Join to open the Add Join window.
-
In the Add Join window, fill out the join fields and click OK when finished. In the example below:
-
Input Table is "Wildfire_Poly" indicating the Wildfire_Poly feature will have data joined to it.
-
Input Field and Join Field are both populated with "ftem_wildfire_id" indicating this is the common value in both tables that will be used to match and join the data.
-
Join Table is "wildfire." Data from the "wildfire" table will be added to the "Wildfire_Poly" attribute table.
-
Keep all input records and Index join fields are both checked in this example. To learn more about these options, hover over them with the mouse cursor and click the information icon
 that appears next to them.
that appears next to them.
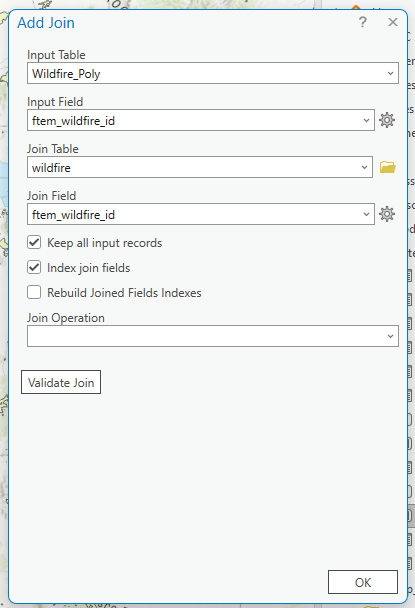
-
-
To view the results of your join, right click the feature in the Contents pane and select Attribute table to open the table.
