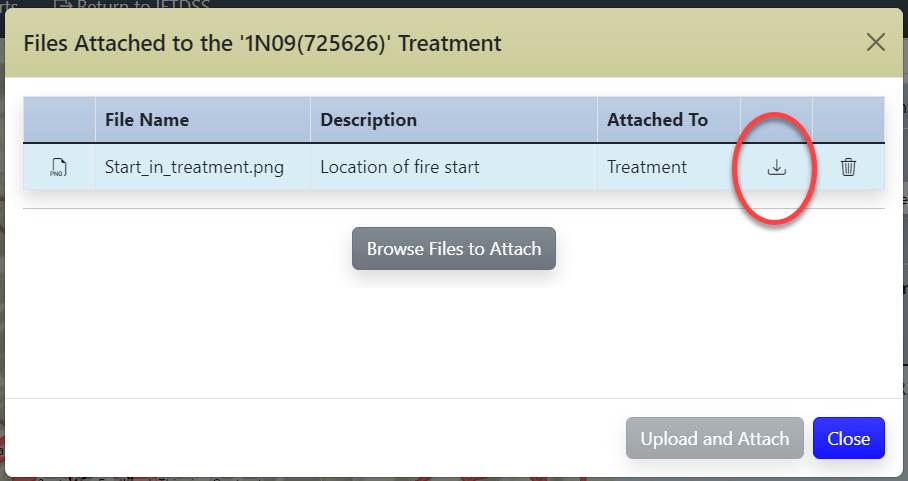Adding and Viewing Attachments
You can add, view, or download attachments by clicking the Attachments button available in every tab, or the paperclip ![]() icon displayed on the right side of wildfire records.
icon displayed on the right side of wildfire records.
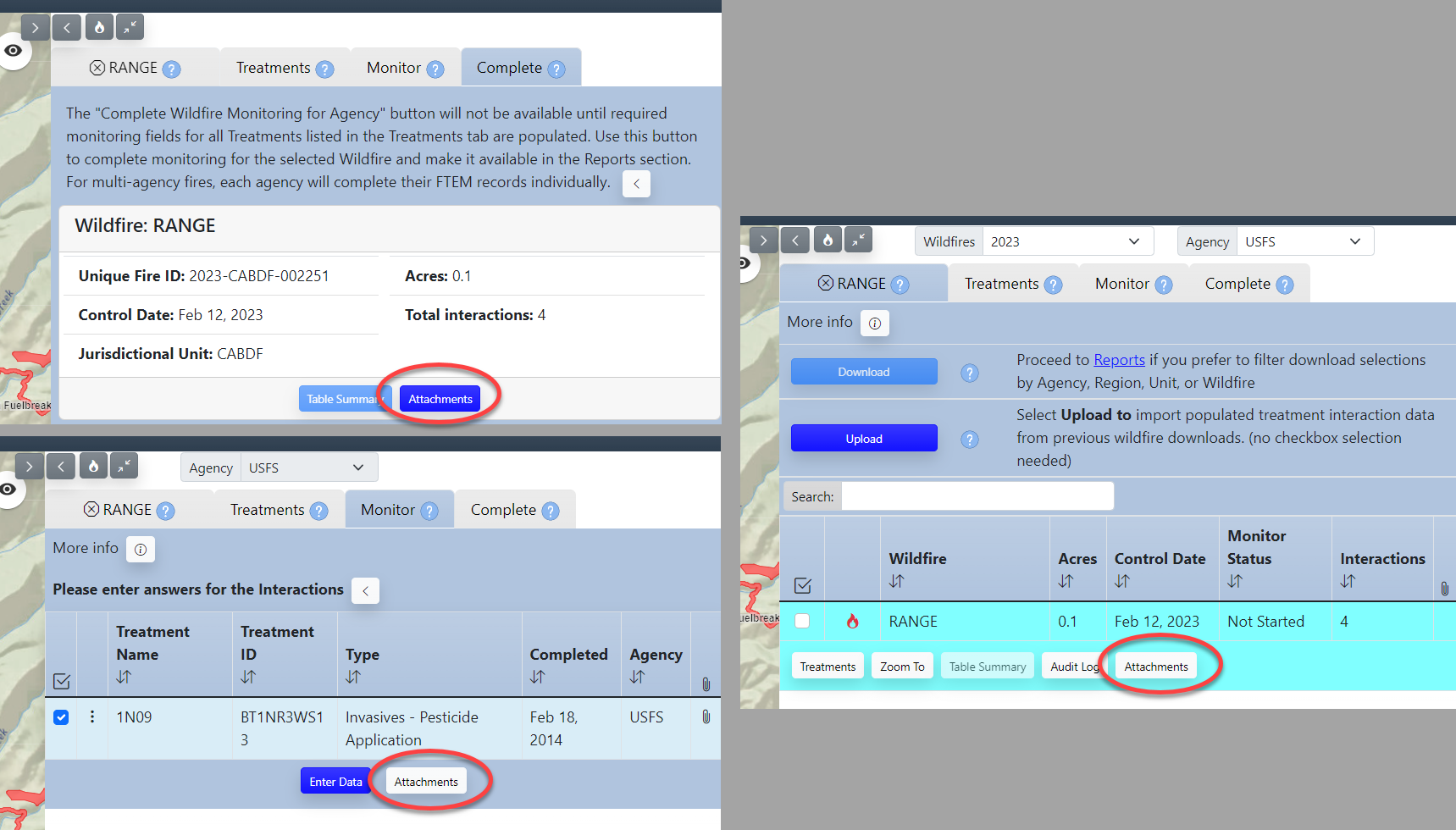
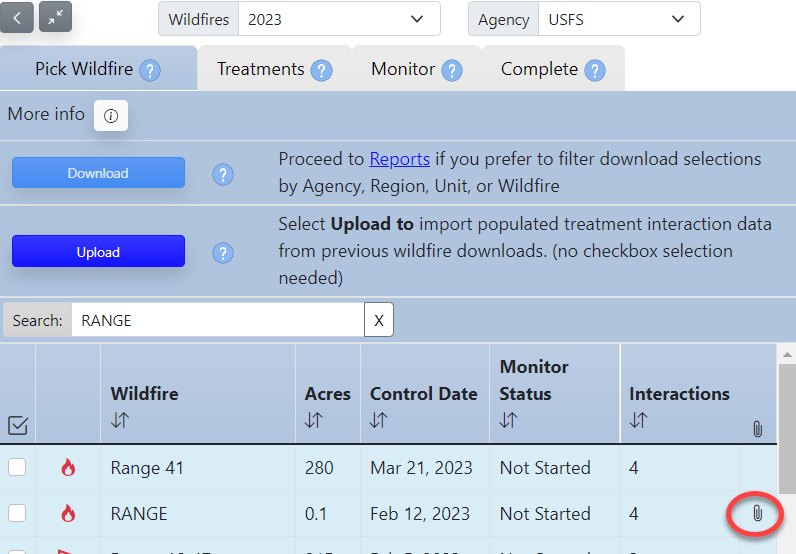
If a wildfire has attachments associated with it, a paperclip ![]() icon is displayed on the far right-side of the row.
icon is displayed on the far right-side of the row.
To view and download attachments:
-
Click either the paperclip
 icon or click the Attachments button. A list of all available attachment names and descriptions is displayed.
icon or click the Attachments button. A list of all available attachment names and descriptions is displayed.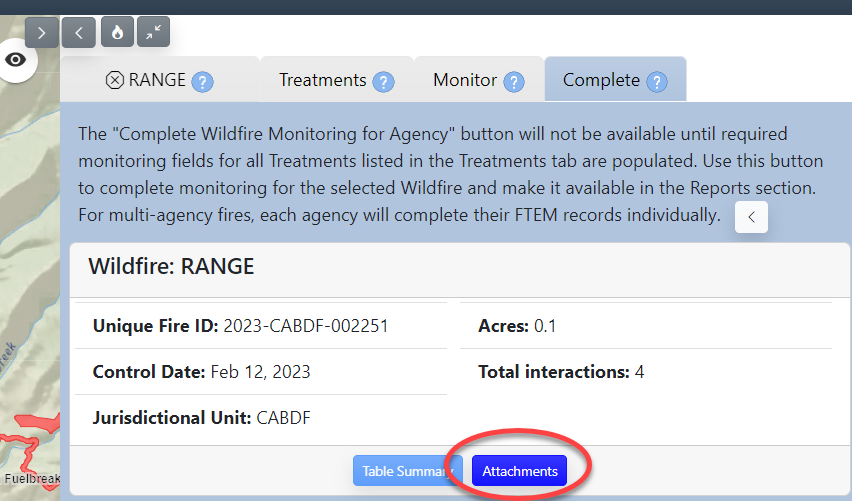
-
To download an attachment, click the Download
 icon to the right of the attachment.
icon to the right of the attachment.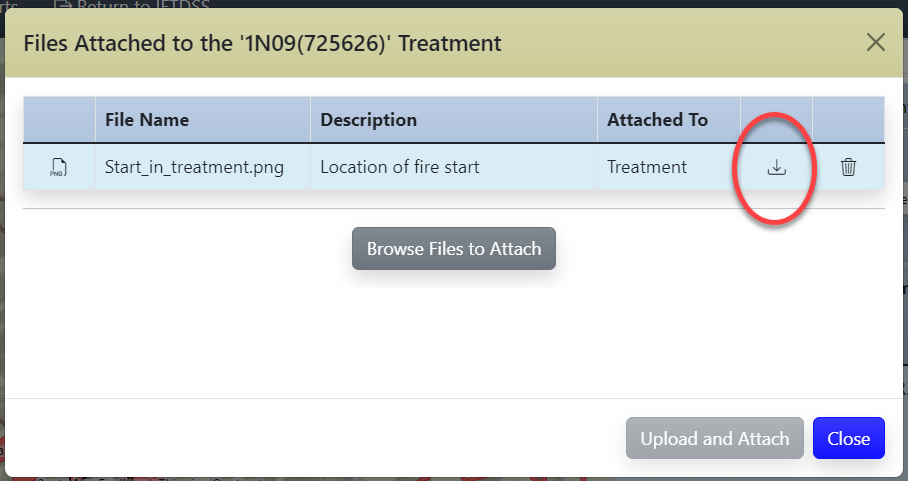
-
Click either the paperclip
 icon or the Attachments button. A list of all available attachment names and descriptions is displayed.
icon or the Attachments button. A list of all available attachment names and descriptions is displayed.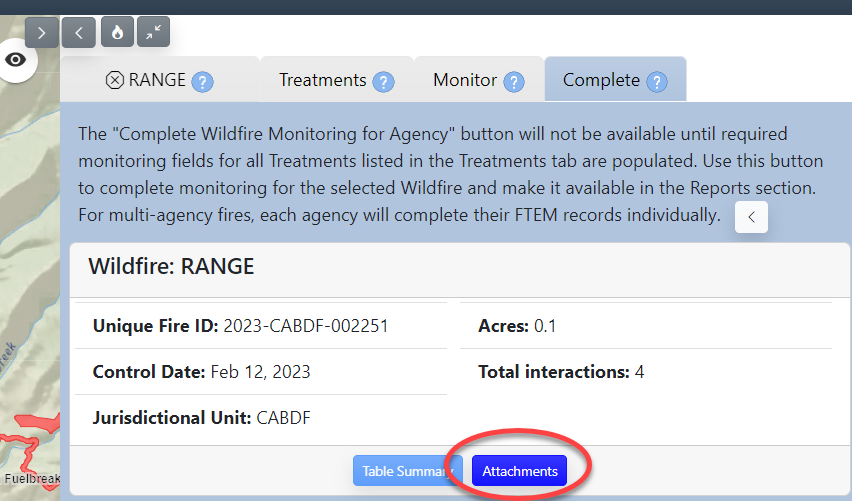
- In the attachments box click the Browse Files to Attach button.
-
Select a file from your local machine and double-click the file to select it. File types compatible for download include:
- MS Word documents (.doc, .docx) up to 5 Mb.
- PDF documents (.pdf) up to 5 Mb.
- Image files (.gif, .jpg, .png) up to 1.5 Mb.
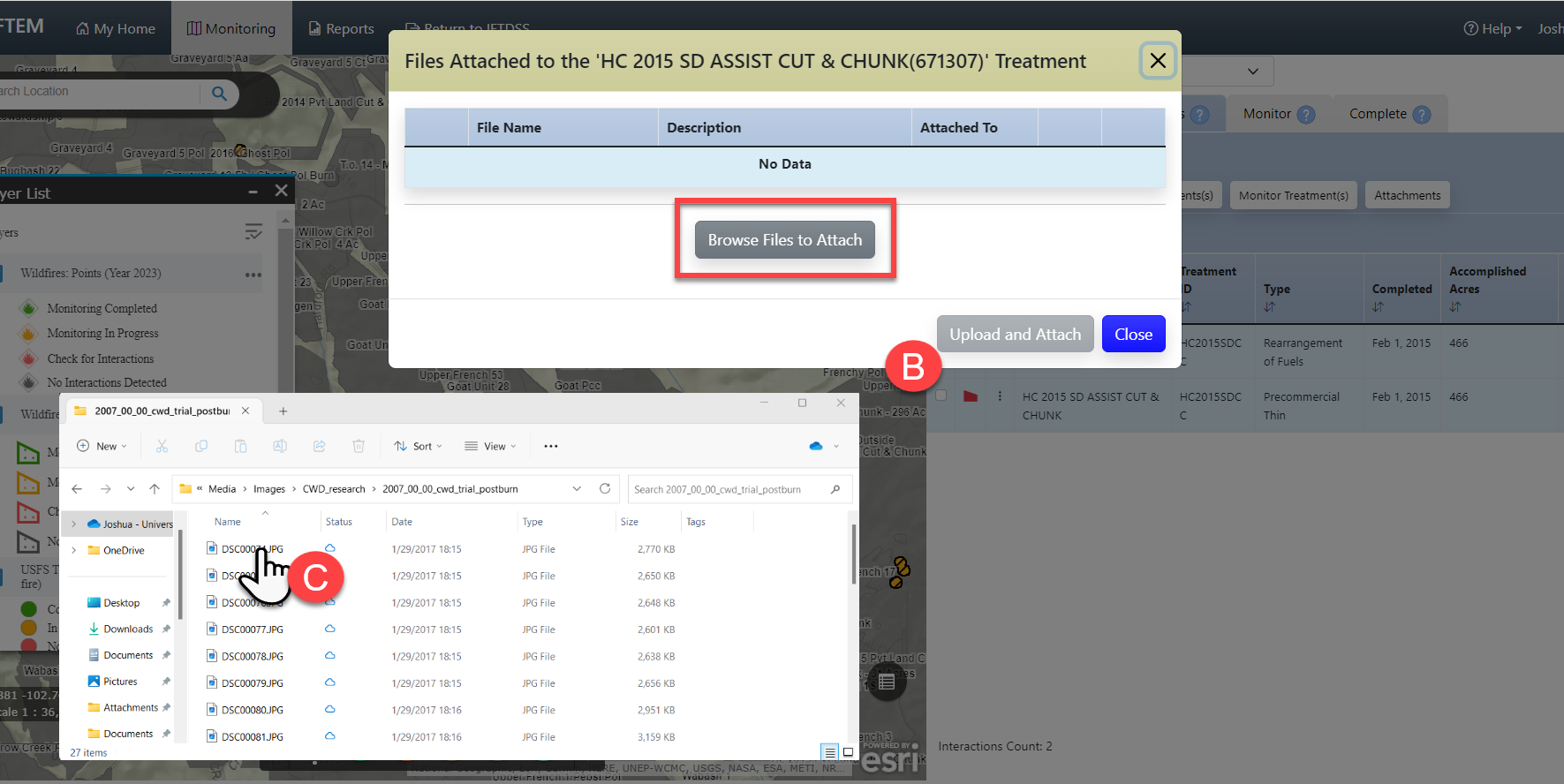
- Once a file is selected you may keep or change the file name, give the attachment a description, and view the file size (in bytes).
-
Click Upload and Attach when finished
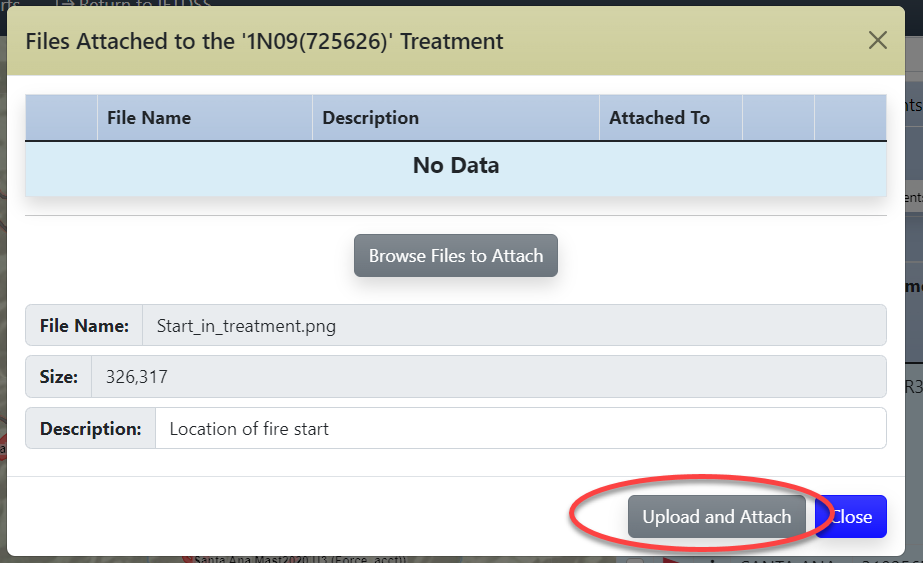
-
Once successfully uploaded, you see a confirmation message and notice your file is now part of the list of attachments. You may close the box by left clicking the X in the upper left corner.