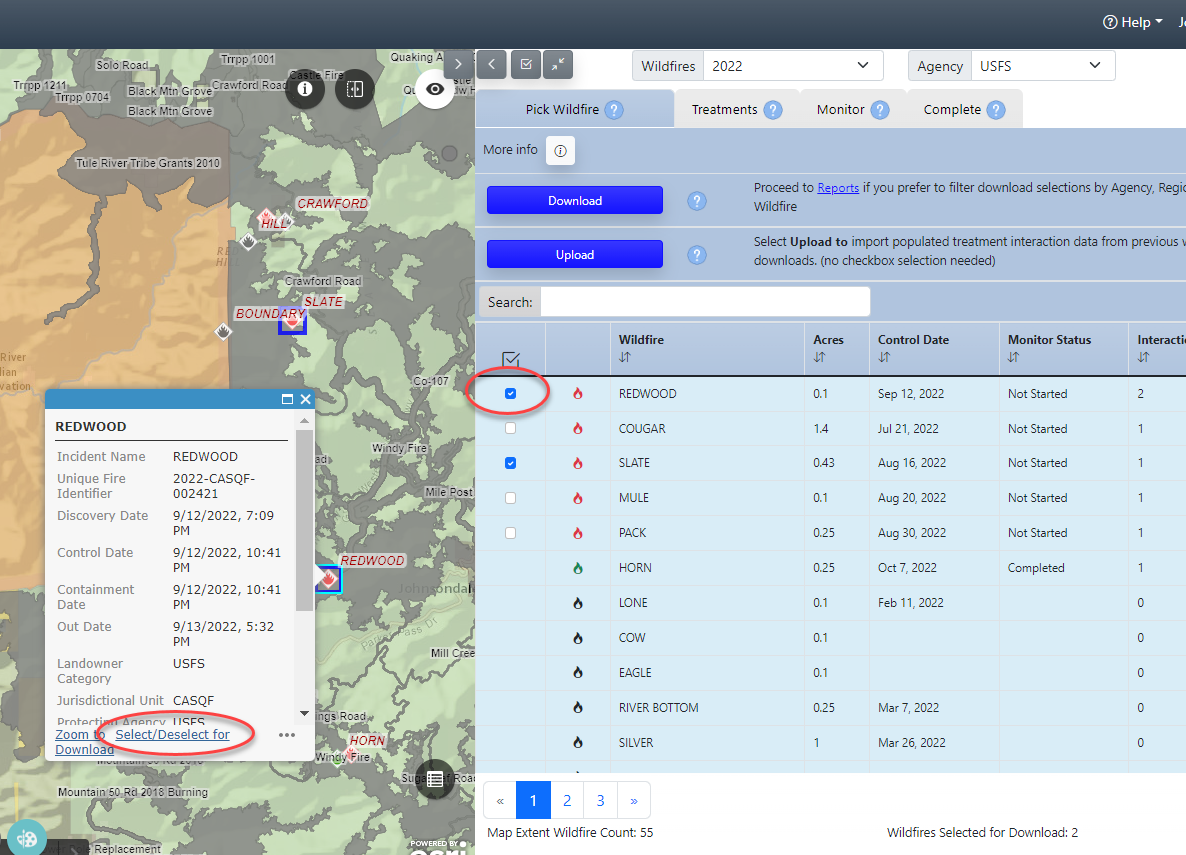Select Batch Fires from the Map
-
Use the map to pan and zoom to the area you are interested in and click a wildfire to view data.
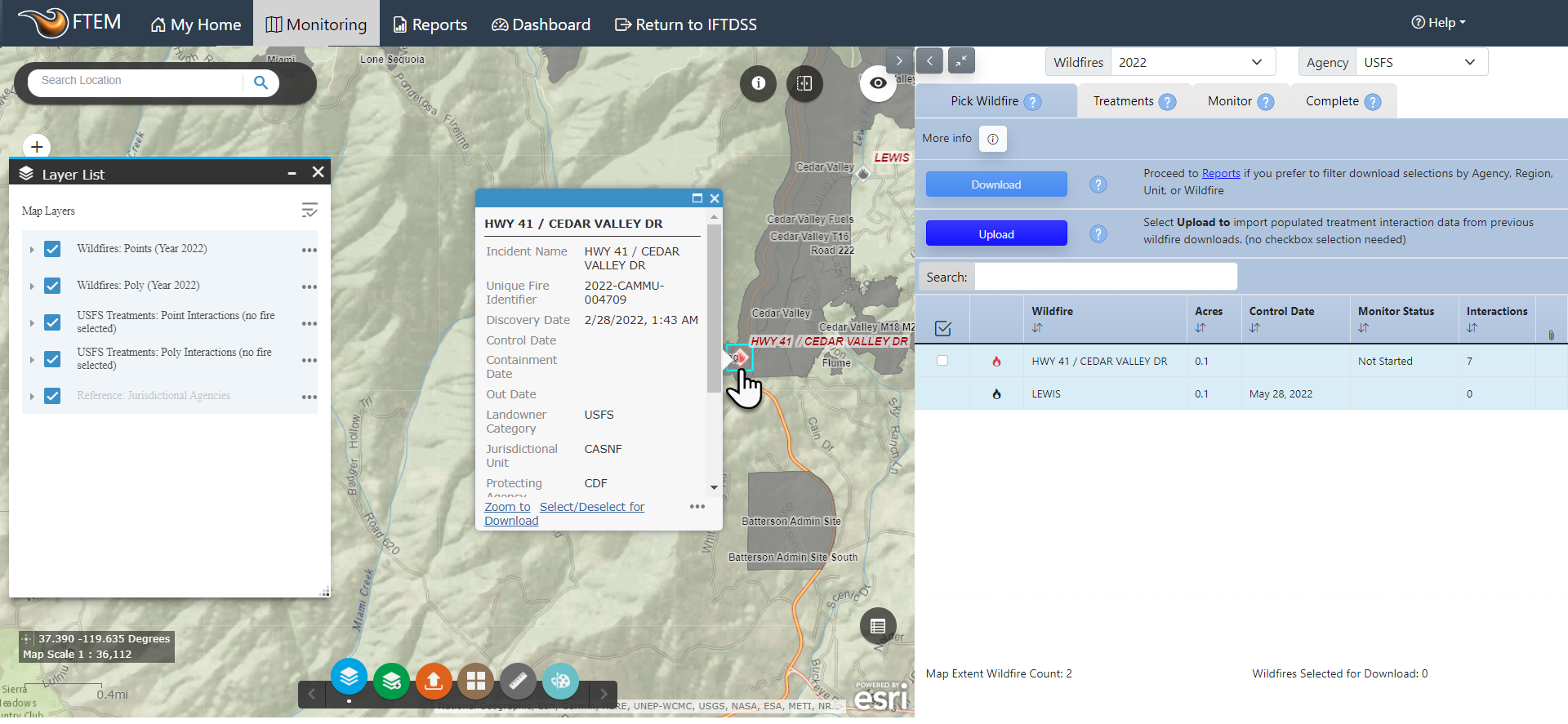
Tip: Only fires that have the status of “Check for Interactions” or “Monitoring in Progress” may be selected for batch download.
You may need to click on the wildfire layer in Layer List and Enable Popups if this setting is not turned on already.
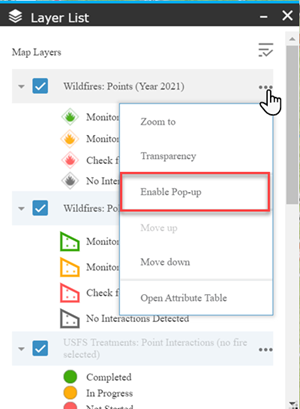
-
Click the Select/Deselect for Download to select the fire.
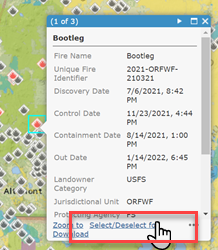
You can confirm the fire has been selected because it will be outlined in blue on the map, you will see a check appear in the checkbox next to the selected fire in the Wildfire list, and the batch Download button will become active.
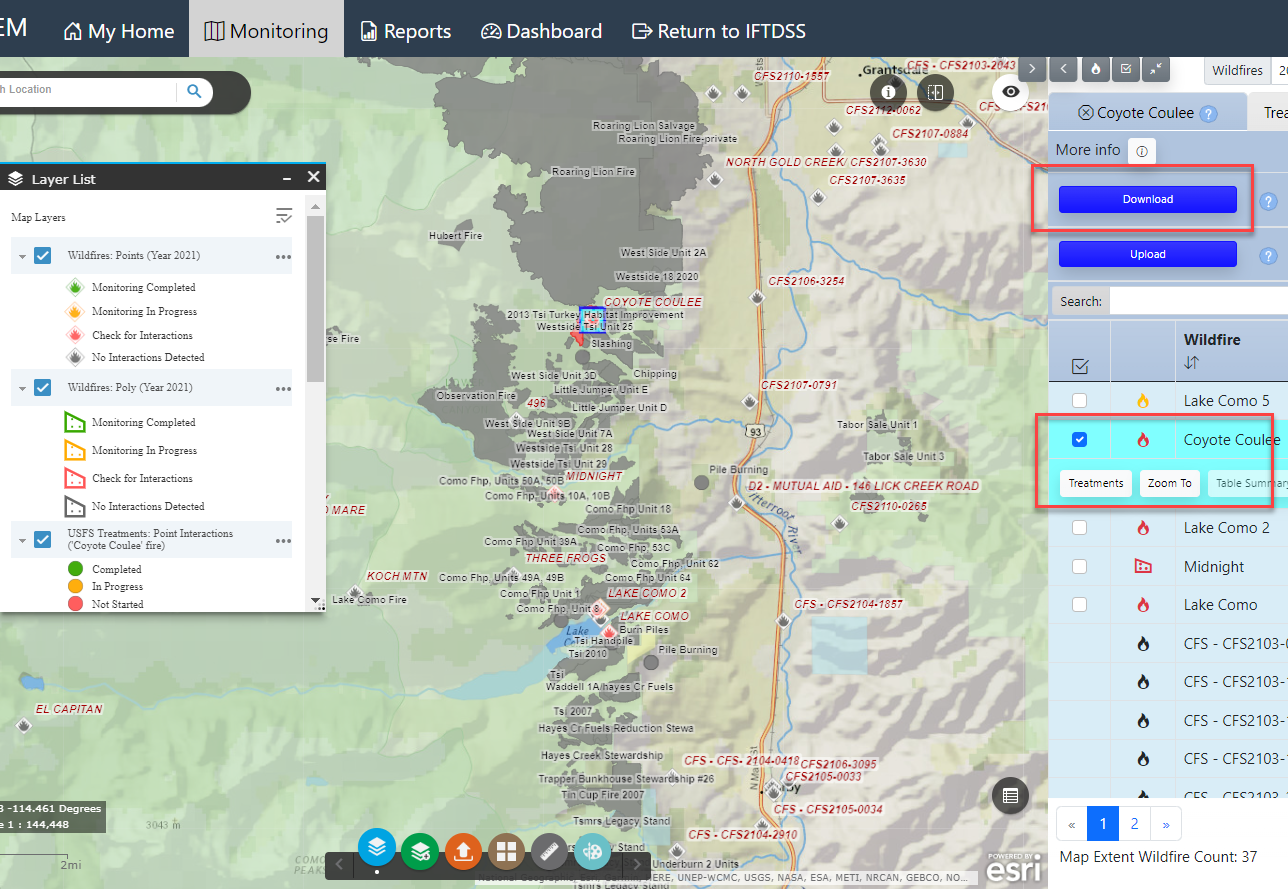
-
Repeat step B for additional fires you would like to add.
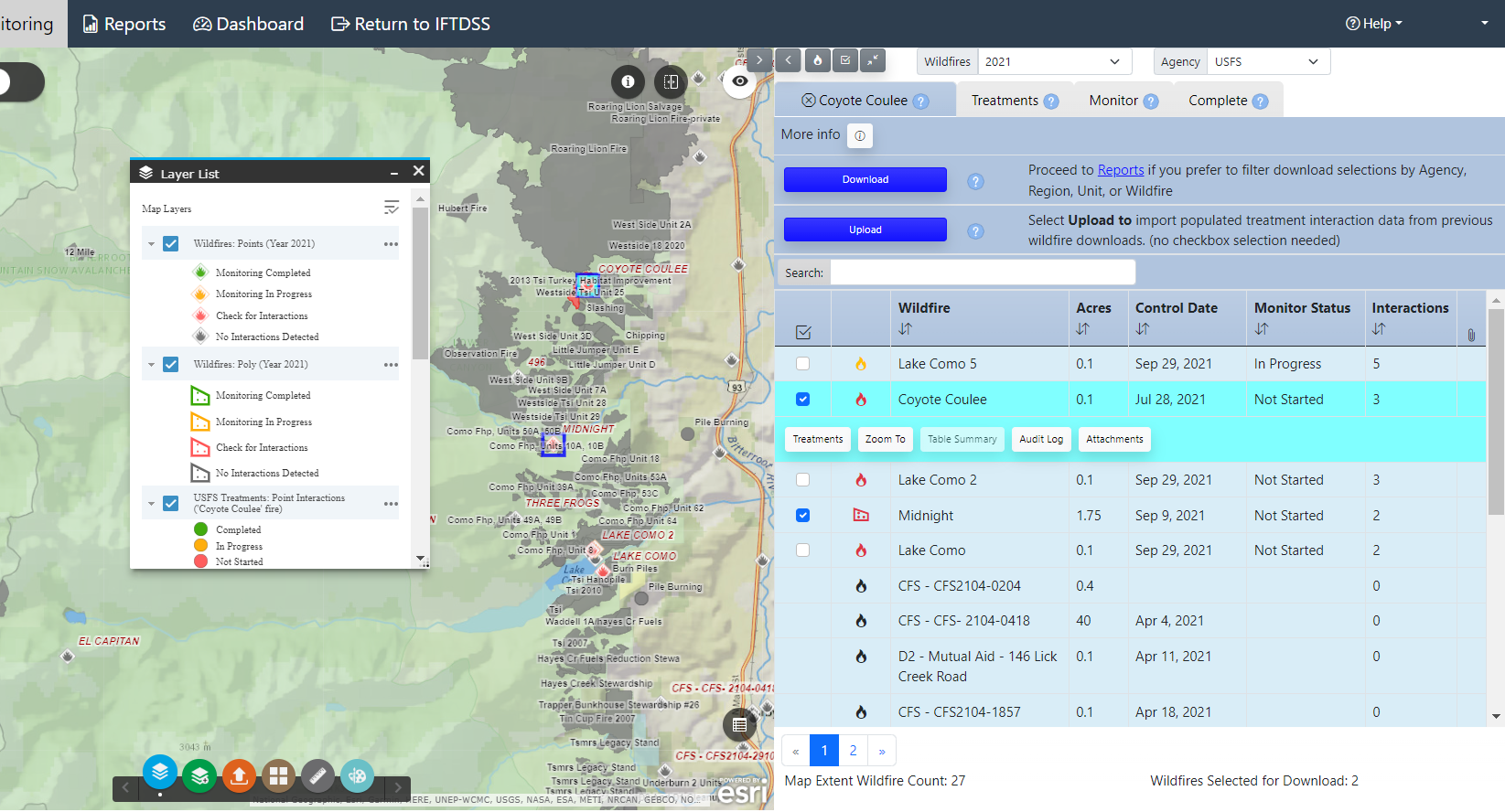
-
Not all fires you select may be visible on the Wildfire list. For example, in the image below there are four fires selected yet only three of those fires are visible on the first page on the Wildfire list.
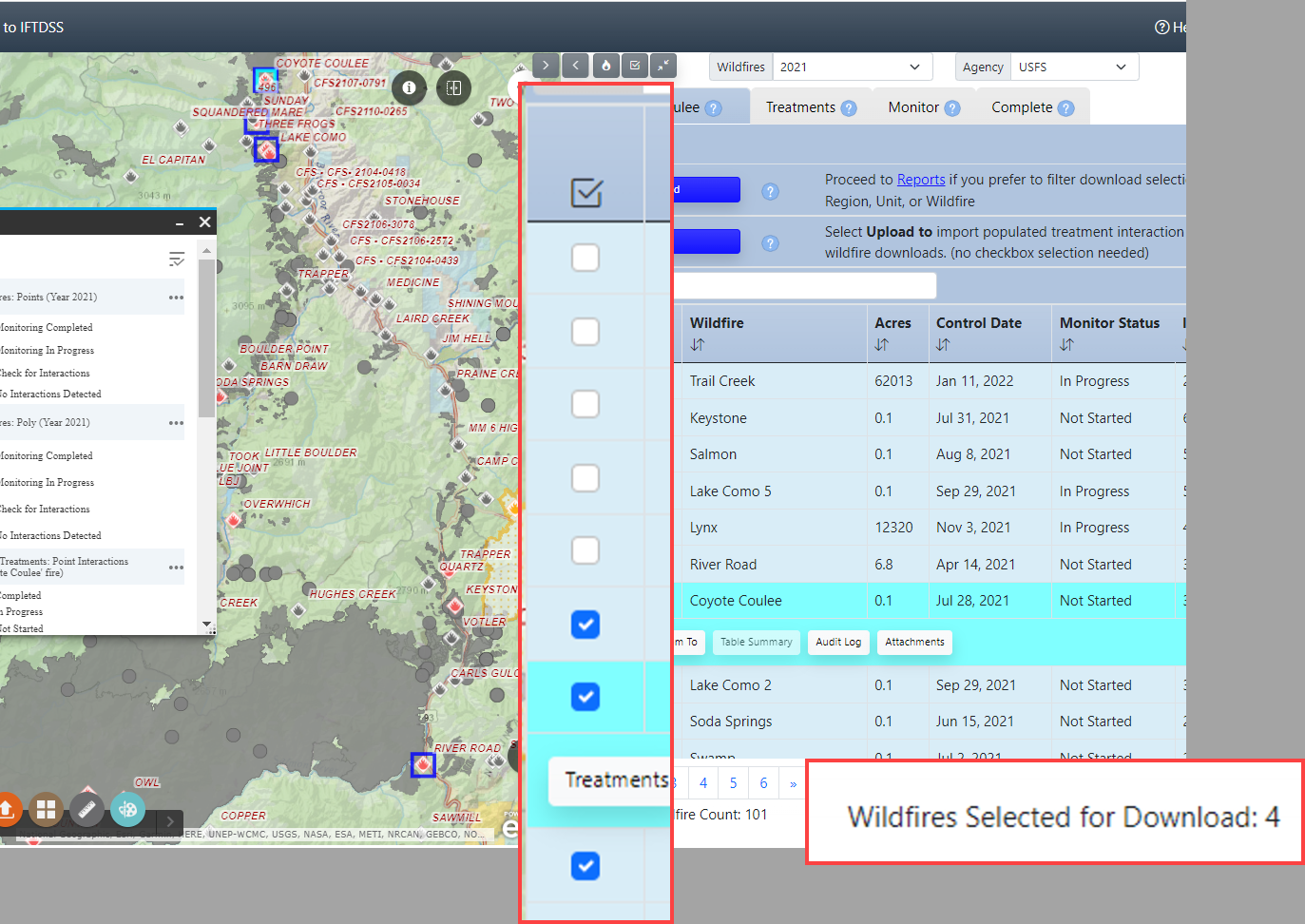
Tip: Need to view all the selected fires quickly? Use the Zoom to Checked Wildfires
 button to zoom to all the selected wildfires.
button to zoom to all the selected wildfires. -
Once you’ve selected all the fires needed, click the Download button to download a batch monitoring spreadsheet.
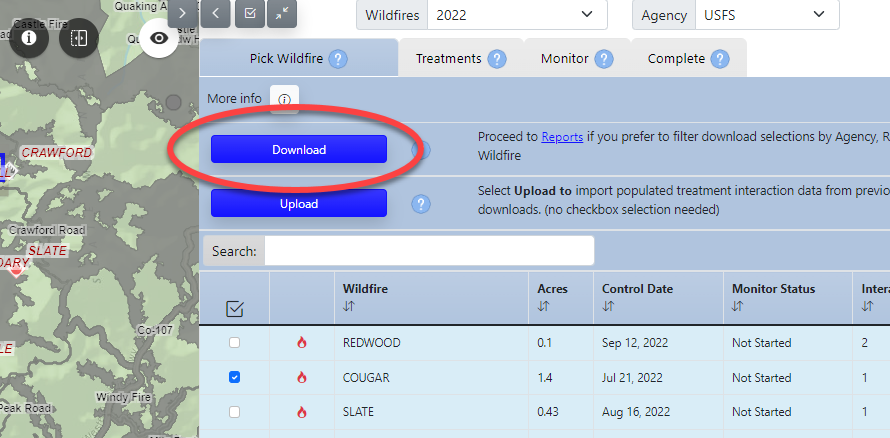
-
If you need to deselect a wildfire, you can either uncheck the box in the wildfire list or select the fire on the map and click the Select/Deselect for Download option.