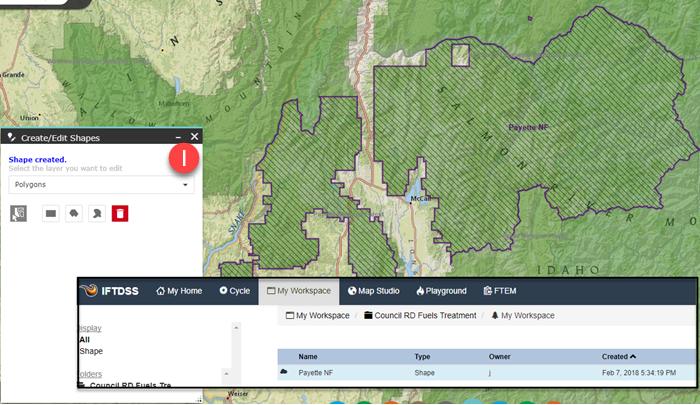Copy and Save a Shape from Another Source in IFTDSS
When you want to copy and save shape from elsewhere in IFTDSS, for example the administrative area for a forest from IFTDSS Reference Layers. To do this in Map Studio:
- With the shape you wish to copy open, zoom to the approximate area of Map Studio.
-
Click the Create/Edit Shapes widget
 to open it.
to open it.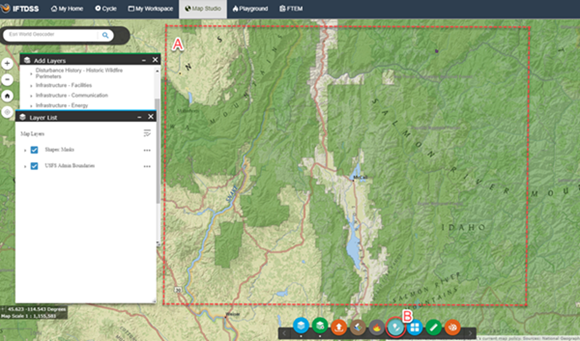
- Click Copy from Existing Features

-
Select the appropriate setting: "Select singlepart" if you are copying a single shape. Use "Select multipart" if you are copying a multipart shape. If you are copying several single part shapes to create a group, use "Select singlepart", click the first shape, click Copy from Existing Features
 again, ensure multipart is still select, and click the second shape. Repeat as many times as necessary until all your desired shapes are selected.
again, ensure multipart is still select, and click the second shape. Repeat as many times as necessary until all your desired shapes are selected.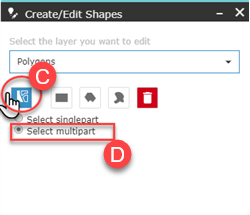
- Click the shape you wish to copy. When selected, the shape will be highlighted in yellow, and additional fields will appear inCopy from Existing Features for you to populate
- Give the shape a name.
- Select the folder in which to save the shape. You may use the Add folder
 button if you need to create a new folder here.
button if you need to create a new folder here. -
Click Create.
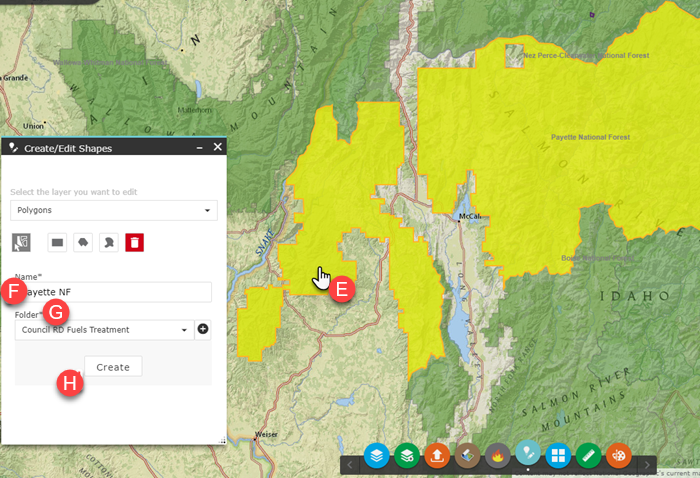
-
When successfully copied, your new shape will appear in dashed lines in Map Studio, and a confirmation will appear at the top of Create/Edit Shapes. The shape will now be available in My Workspace, and throughout IFTDSS.