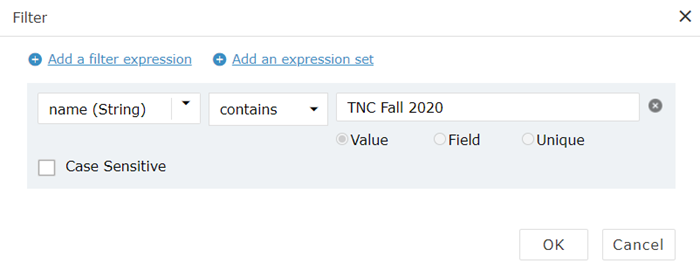Filtering Layers in the Attribute Table
Once you have uploaded multiple shapefiles into IFTDSS as polygons and have them displayed in Map Studio, you may find it difficult to find the polygon you wish to view. When this occurs you may find it helpful to filter your shapefiles using the attribute table.
Note: Filtering works in the Attribute Table for all operational layers, but we will use shapefiles for this particular example.
Follow the steps below to filter by attribute:
- Open the Attribute Table using the Attribute Table widget
 located in the bottom right of Map Studio.
located in the bottom right of Map Studio. -
Open Layer List
 and ensure the only the layers you wish to have included in your filter are selected, in this example only the Shapes layer is selected. This will automatically bring up all attributes from those layers, by default they are filtered by map extent.
and ensure the only the layers you wish to have included in your filter are selected, in this example only the Shapes layer is selected. This will automatically bring up all attributes from those layers, by default they are filtered by map extent.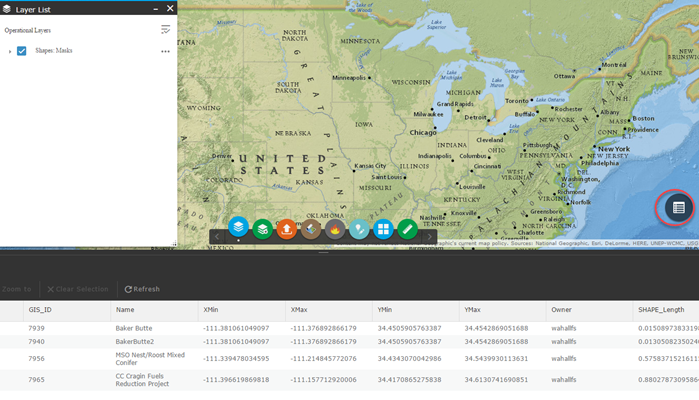
-
Click on Filter by Map Extent along the top of the Attribute Table to disable this option (the text for this option will appear grayed out when it is disabled).
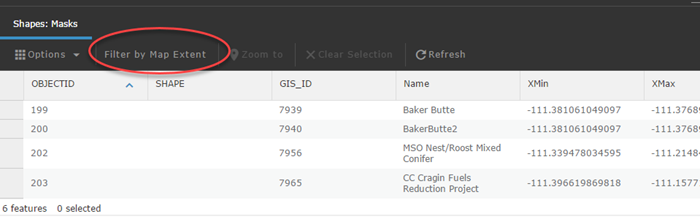
-
You can select the your desired polygon by left clicking once anywhere in the gray space to the left of each row. Selected rows will be highlighted in blue.
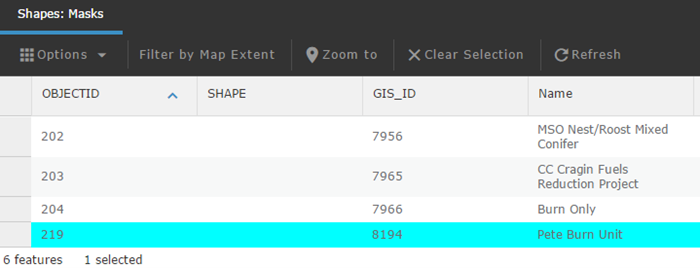
-
Use the Zoom To option to zoom to selected polygons in Map Studio. Note selected polygons also show up in the same blue color as their selected rows in the Attribute Table.
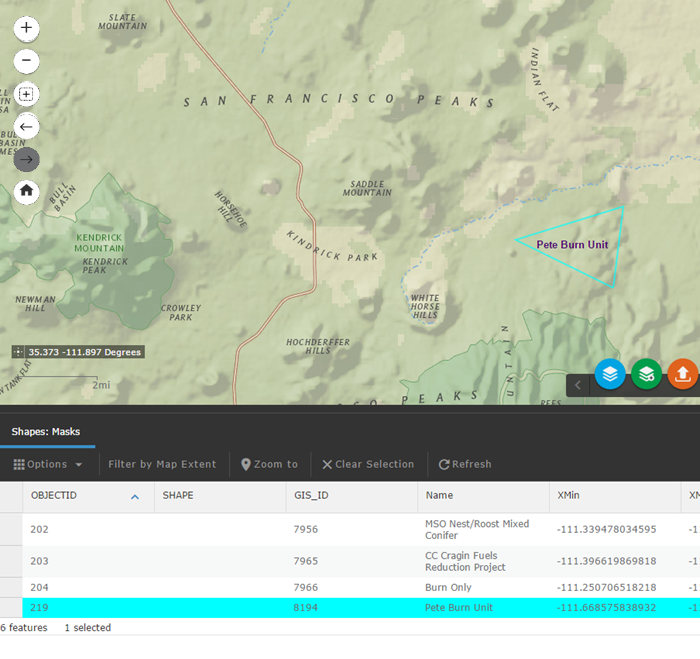
-
To only show specific polygons based on specific filter criteria, select Filter under Options
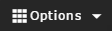 . This allows you to filter by using one criteria by Adding a Filter Expression, or by using a set of criteria by Adding an Expression Set.
. This allows you to filter by using one criteria by Adding a Filter Expression, or by using a set of criteria by Adding an Expression Set.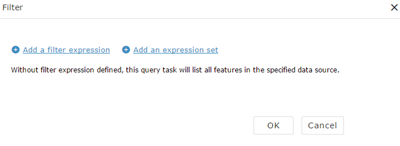
-
Once you choose whether to use a single filter expression or an expression set, use the drop-down fields to select your attribute, such as name, and your conditional statement, in this case, "contains." Next, type the specific value or term to filter, and select OK. For example, in the image below, we have created a filter expression that will only show polygons in which the attribute name contains "TNC Fall 2020."