Map Bookmarks widget in Map Studio
Map Bookmark enables you to save a collection of map view extents and layers (model outputs, shapes, etc.) so you can quickly return to it later.
Features that are captured in Map Bookmark include:
-
The map extent.
-
Landscapes.
-
Any product available from the Simulation Outputs widget
 (model runs, exposure analysis, risk assessment).
(model runs, exposure analysis, risk assessment). -
Any product available from the Add Layers widget
 (shapes, shapefiles, HVRA sets, reference layers).
(shapes, shapefiles, HVRA sets, reference layers).
Features that are not captured in Map Bookmark include:
-
Basemap settings
-
Layer List settings (expand, collapse, or transparency changes).
-
Any masks if applied from the Layer List.
-
Any widgets that are open, including the attribute table.
-
Filtering from the attribute table.
Create a Bookmark
-
From Map Studio, click the Map Bookmark widget
 .
. -
Select the Create new tab.
Note: The Create new tab is not available from the Compare Weather map.
-
Include a name for the bookmark.
-
(optional) Add any descriptive notes, which will be visible in the right hand panel in My Workspace.
-
Select a folder in which to store the bookmark, or create a new folder.
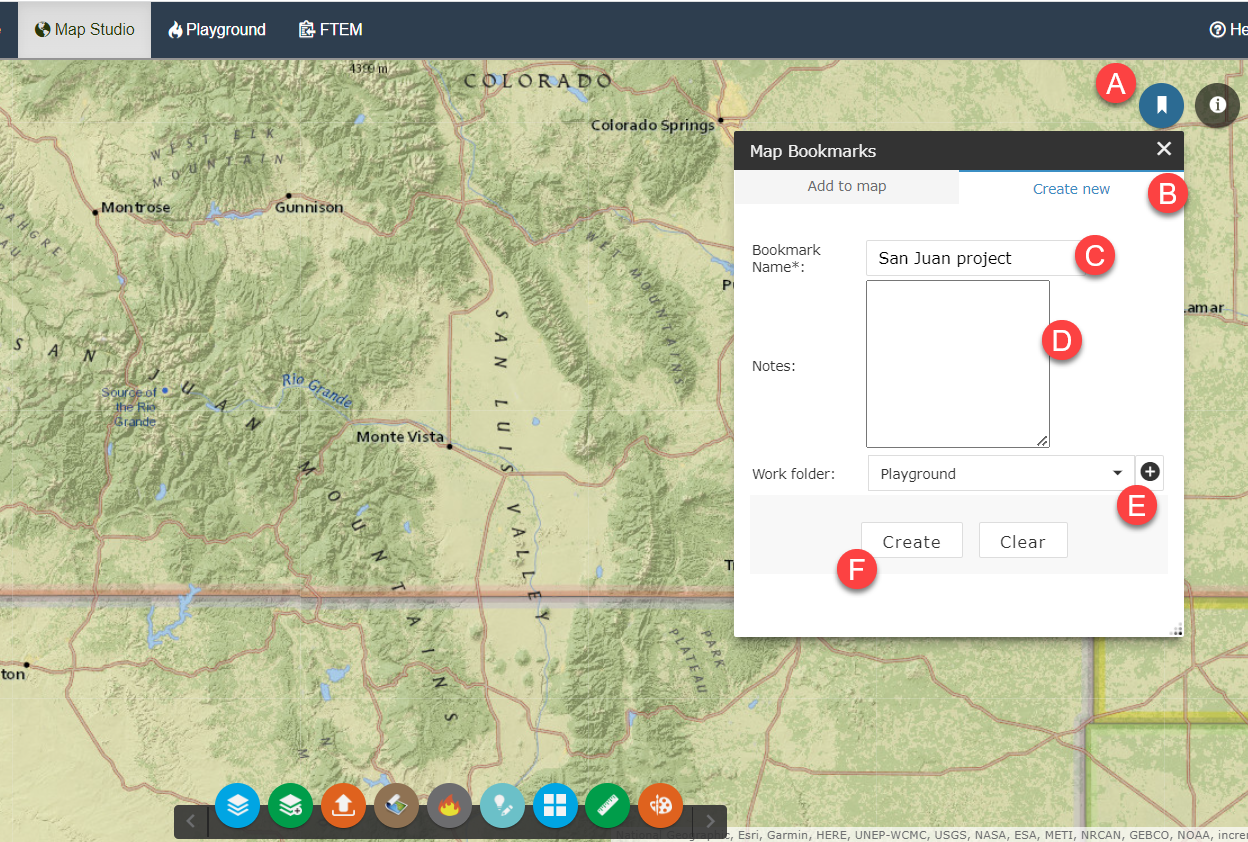
-
Click Create.
-
Bookmarks will now be available from the Map Bookmark widget
 or from My Workspace.
or from My Workspace.Important! Bookmarks created in split screen only save material from the map, no part of the modeling or editing interface will be bookmarked.
View a Bookmark from Map Studio
-
From Map Studio, click the Map Bookmark widget
 .
. -
Select the Add to Map tab.
-
Select your bookmark by clicking the checkbox to the left of the location name.
Tip: While in the Add to Map tab, you may filter the list of available bookmarks either by name, or by map extent.
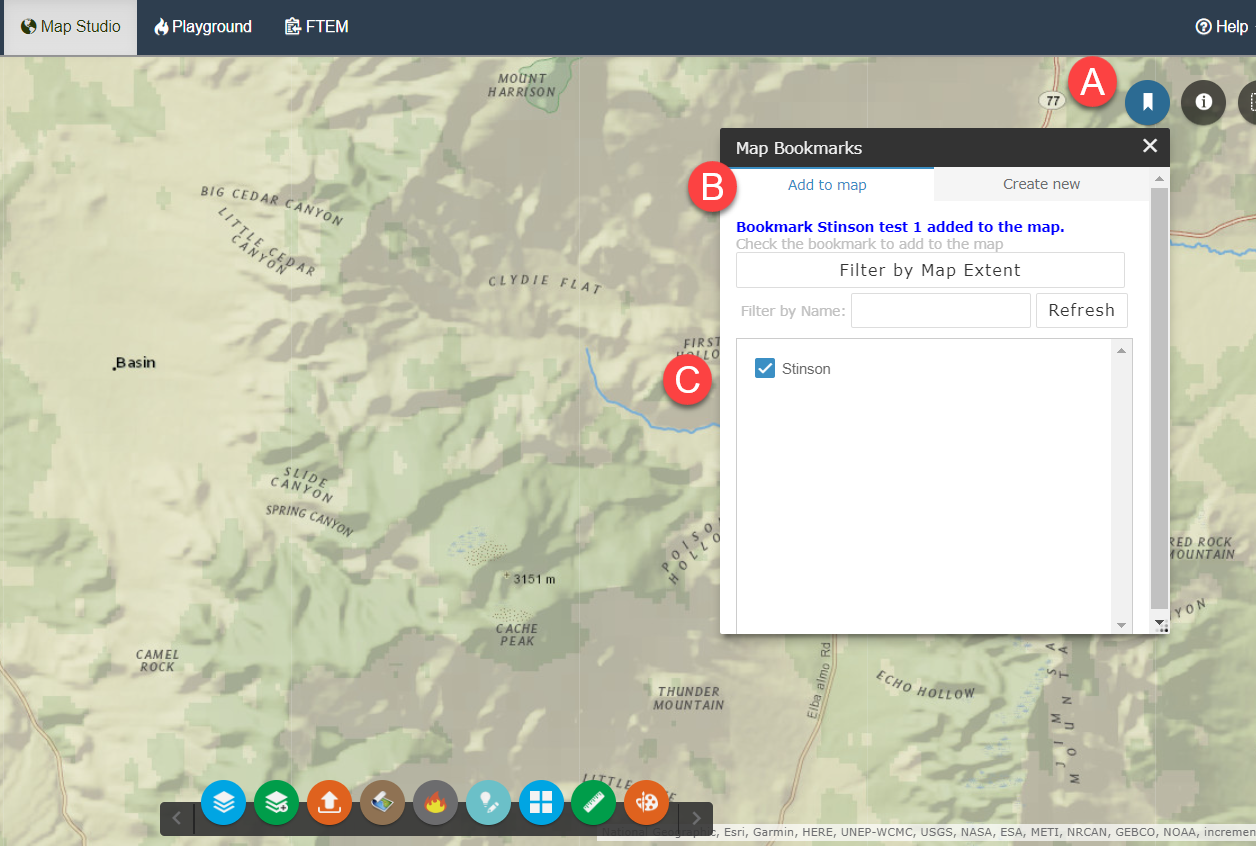
View a Bookmark from My Workspace
-
Navigate to My Workspace, and click the bookmark to see file options.
-
Select View on Map.
-
The bookmark will automatically open in Map Studio.
Note: When a bookmark is opened in split screen mode, the split screen zoom settings will remain fixed.
