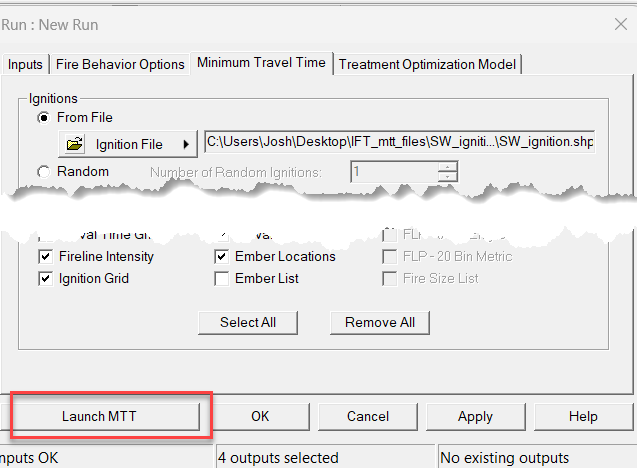Important! For MTT, download and unzip the following from IFTDSS:
-
The landscape used for the run.
-
The MTT output (this will include any ignition or barrier files used).
-
Open FlamMap 6.
-
Open a new FlamMap project by navigating to File and clicking New.
-
Open the Landscape file for the model by navigating to Landscape and clicking Open Landscape.
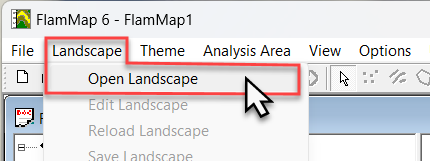
-
Navigate to the landscape folder with the landscape file, select it, then click Open.
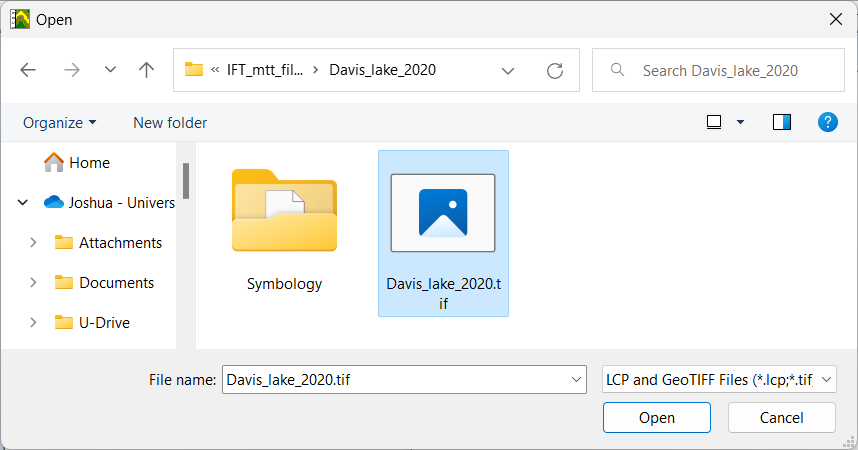
-
Import the IFTDSS FlamMap6 input file by navigating to Analysis Area then clicking Import Run.
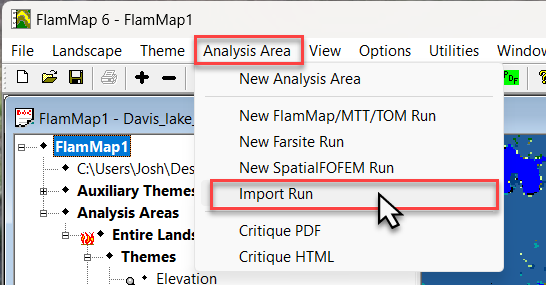
-
Change the file type to “WFDSS input files (*.input)” from the drop-down menu.
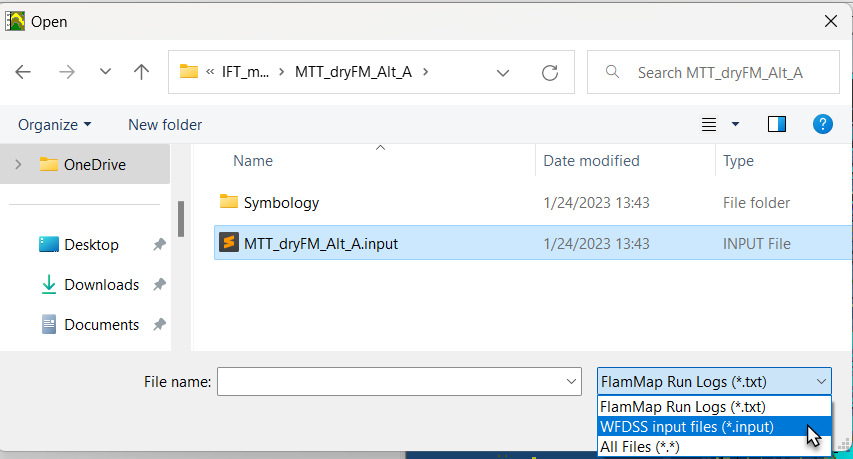
-
Navigate to the MTT Fire Spread model output folder from IFTDSS, select the input file then click Open.
-
The FlamMap Run Window opens. The first two tabs are populated with IFTDSS inputs, as shown below.
Note: If you used fuel moisture conditioning in IFTDSS, the "Fuel Moisture Settings" section in FlamMap would also automatically be populated. In this example, it is left blank because we did not use conditioning in our IFTDSS run.
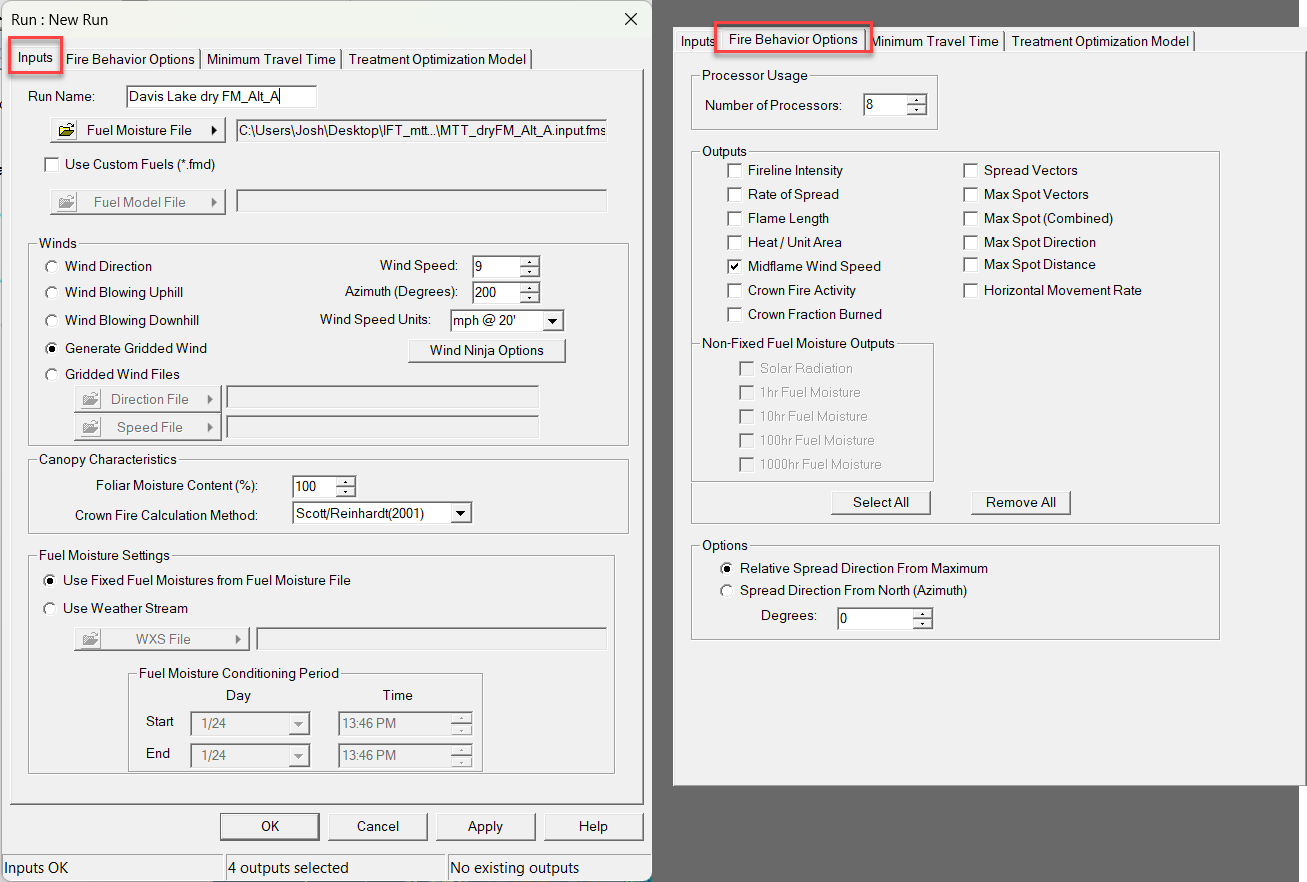
-
Proceed to the Minimum Travel Time tab to continue entering inputs and outputs.
-
Navigate to Ignitions, check From File, click the Ignition File button, then click Open Ignition File.
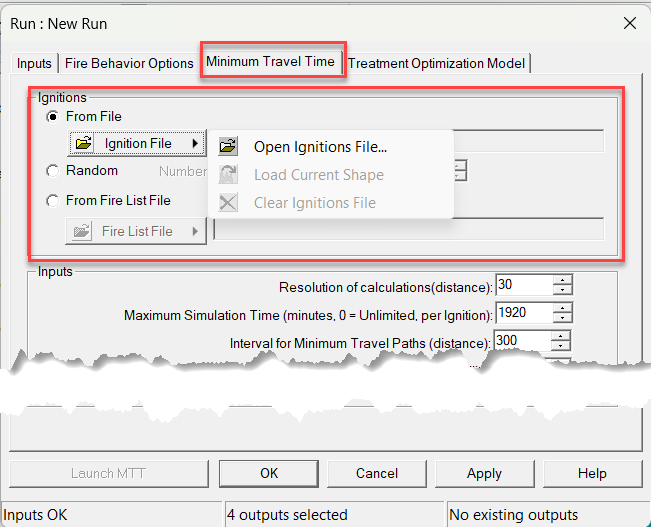
-
Locate the ignition shapefile in your MTT run folder from IFTDSS and click Open.
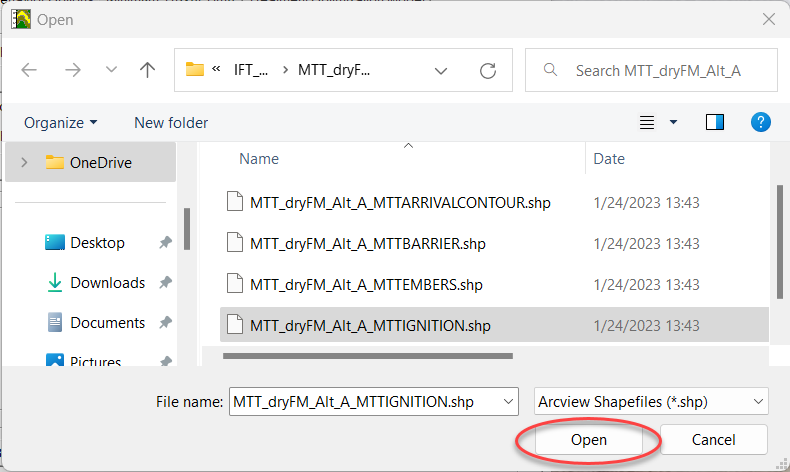
-
The inputs for Minimum Travel Time are auto-populated from the IFTDSS input file. In the example below, you’ll see:
-
Resolution of calculations: 30 – This is the default value.
-
Maximum Simulation Time: 1920 – This is the total minutes for the simulation, in this example, we used four 8-hour burn periods, which totals to 1920 minutes.
-
Interval of Minimum Travel Paths: 300 – This is the default used by IFTDSS for all MTT Fire Spread runs.
-
Spot probability: 0.200 – 0.200 (20%) is the default value in IFTDSS, we left this at the default during our IFTDSS run.
Important! Anytime spotting is used (set to a value >0) the outputs generated by FlamMap will not match those of IFTDSS. This occurs because the spotting seed information used in IFTDSS is not read by the FlamMap desktop application.
-
Spotting delay: 0 – This is the default value used by IFTDSS.
-
Lateral Search Depth: 6 - This is the default value used by IFTDSS.
-
Vertical Search Depth: 4 - This is the default value used by IFTDSS.
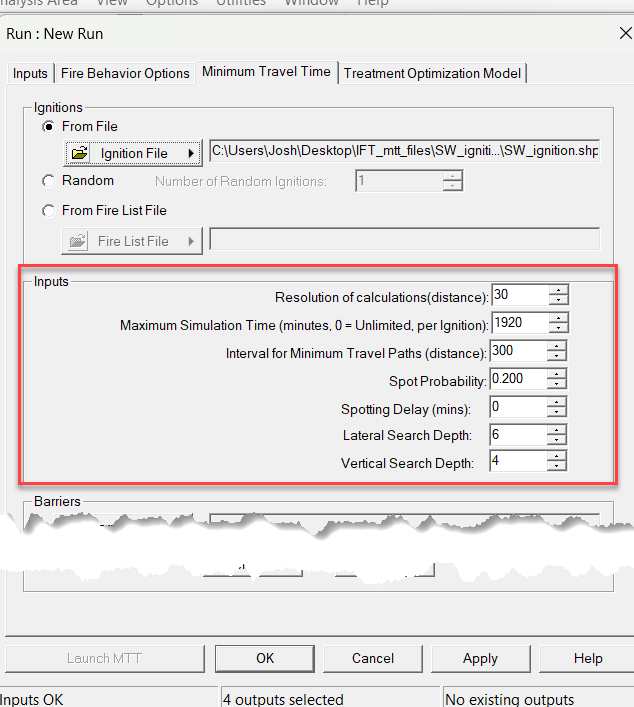
-
-
If you used barriers, navigate to Barriers and click Barriers File.
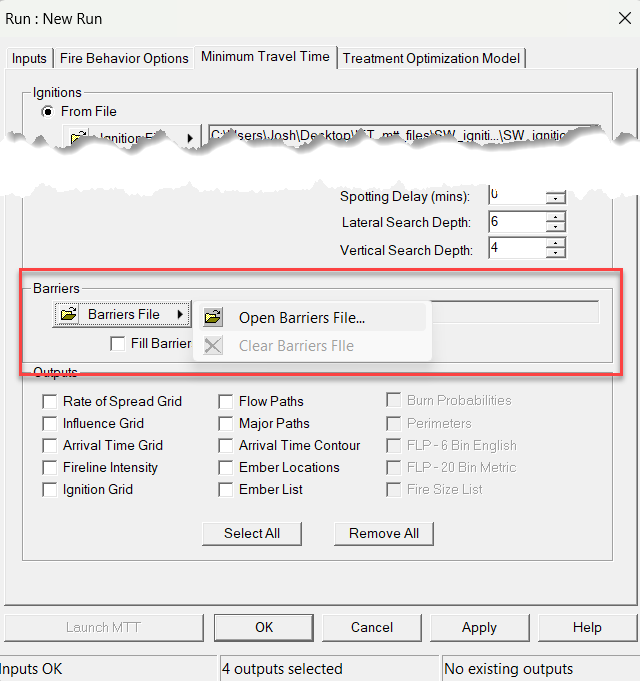
-
Locate the barrier shapefile in your MTT run folder from IFTDSS and click Open.
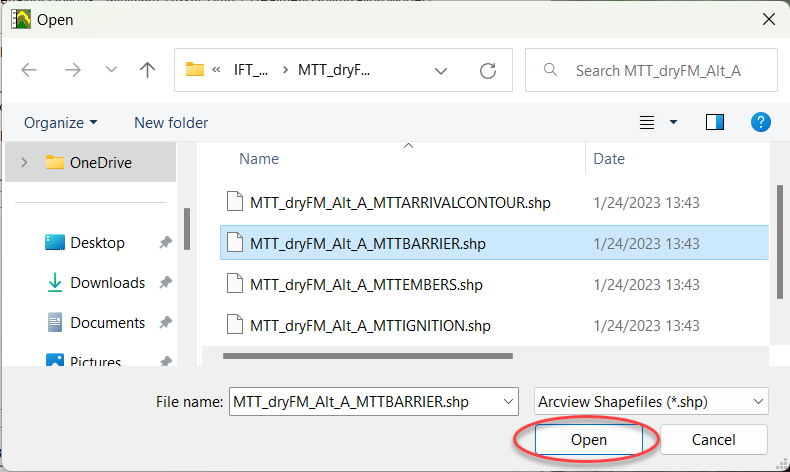
-
Be sure to either check, or leave blank, the Fill Barriers box to replicate whichever option you chose in your IFTDSS run.

-
Populate the Outputs. To replicate the IFTDSS outputs, check:
-
Rate of Spread Grid
-
Arrival Time Grid
-
Fireline Intensity Grid
-
Ignition Grid
-
Major Paths
-
Arrival Time Contour
-
Ember Locations
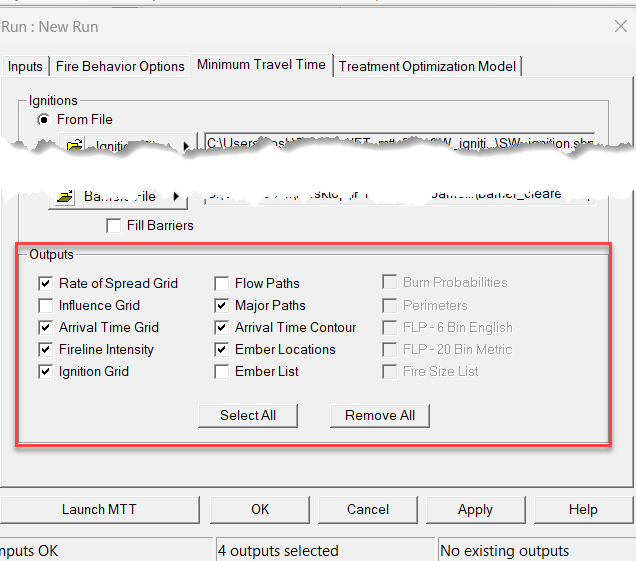
-
-
Click Launch MTT to recreate the run from IFTDSS.