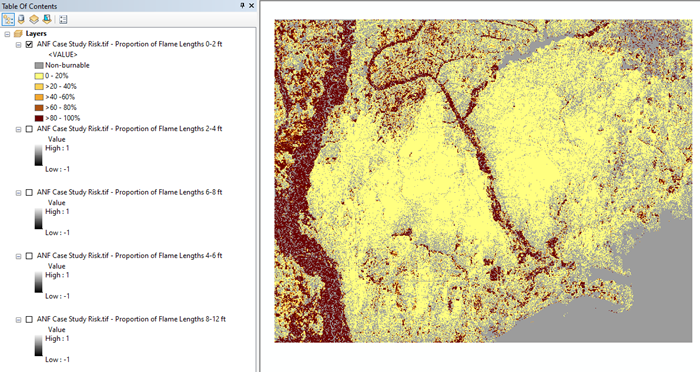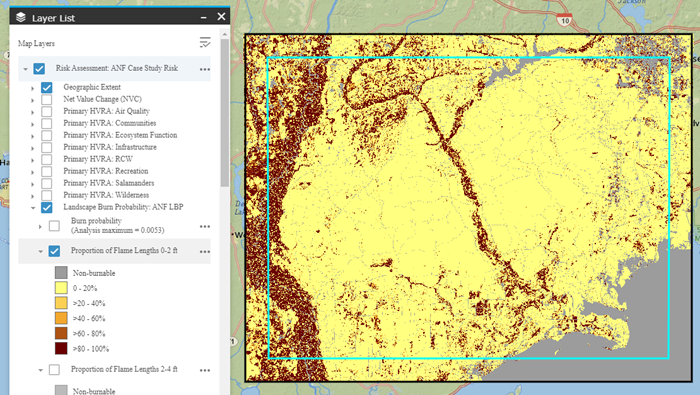Importing Layer Symbology into ArcMap for Quantitative Wildfire Risk Assessment (QWRA) Outputs
IFTDSS uses a specific color scheme for Map Studio and report figures. You can duplicate this color scheme in ArcMap using the .lyr files contained in the "symbology" folder of the QWRA download package. The .lyr file contains all the color specifications used by IFTDSS.
Lyr files in the QWRA package include:
- Conditional Weighted NVC Classified.
- Expected Weighted NVC Classified.
- Proportion of Flame Lengths.
In the QWRA download package available in IFTDSS, we include a folder entitled "Symbology." The Symbology folder contains ArcGIS Layer (.lyr) files to define the symbology for most of the layers visible in Map Studio for use in ArcMap. In the GeoTIFF, the QWRA layers are both categorical and continuous data, therefore importing the symbology is slightly different for the two types.
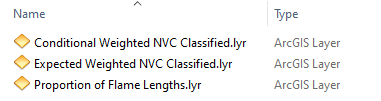
Importing Symbology for Conditional Weighted NVC Classified and Expected Weighted NVC Classified
The same steps are completed to import the symbology Conditional Weighted NVC Classified and Expected Weighted NVC Classified. These data sources are categorical data. The following steps outline how to import the symbology for categorical data. The example below uses Conditional Weighted NVC Classified; however, the same steps are applied to the remaining layers.
-
Open an ArcMap session and add the layers you would like to map. For more information on how to add layers to ArcMap see the Opening an IFTDSS GeoTIFF file in ArcMap topic.
-
Right-click the “Conditional Weighted NVC Classified” layer and click Properties.
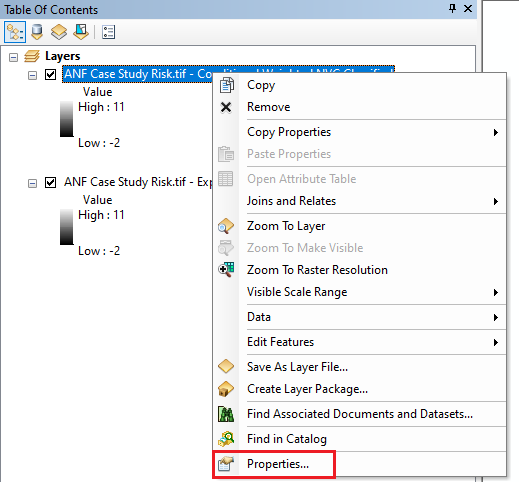
-
In the Layer Properties window go to the Symbology tab and select Unique Values. You may get a pop-up window asking if you would like to compute unique values. Click Yes.
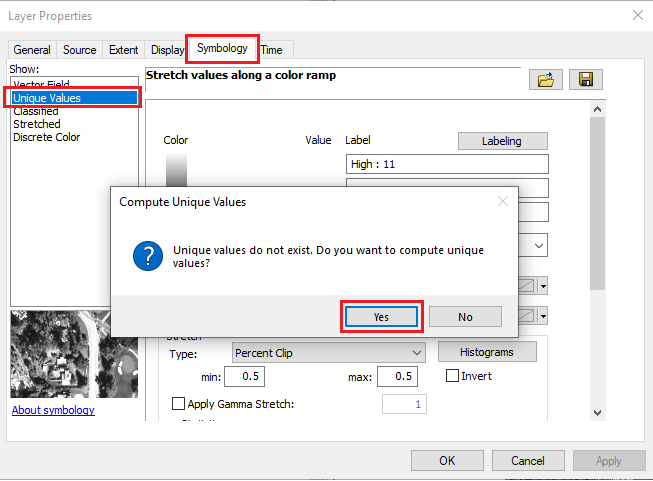
-
Click the Folder icon
 toward the top right of the Layer Properties window. In the Import Symbology window that opens, click the Folder icon
toward the top right of the Layer Properties window. In the Import Symbology window that opens, click the Folder icon  . This opens the Browse window. Navigate to the Symbology folder in the downloaded folder, select the “Conditional Weighted NVC Classified.lyr” file in the Browse window and click Add.
. This opens the Browse window. Navigate to the Symbology folder in the downloaded folder, select the “Conditional Weighted NVC Classified.lyr” file in the Browse window and click Add.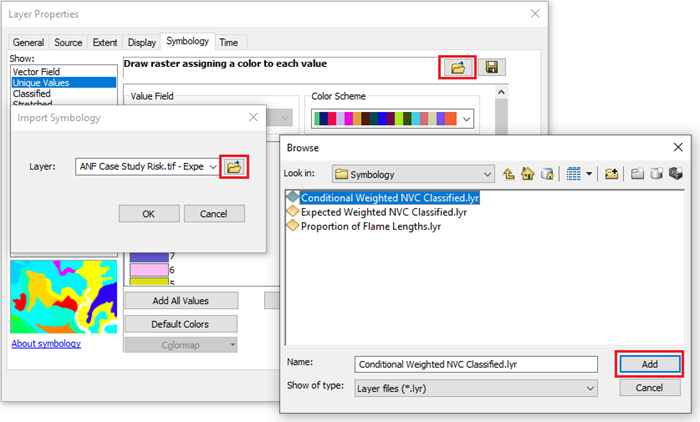
-
Click OK to close the Import Symbology window, and OK in the bottom of the Layer Properties window to apply the symbology.
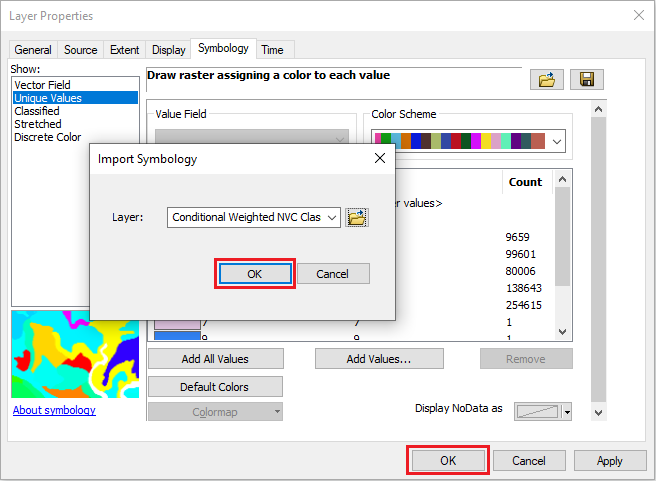
-
Now you can see the Integrated Hazard layer in ArcMap (top image) the same as it is in Map Studio in IFTDSS (bottom image).
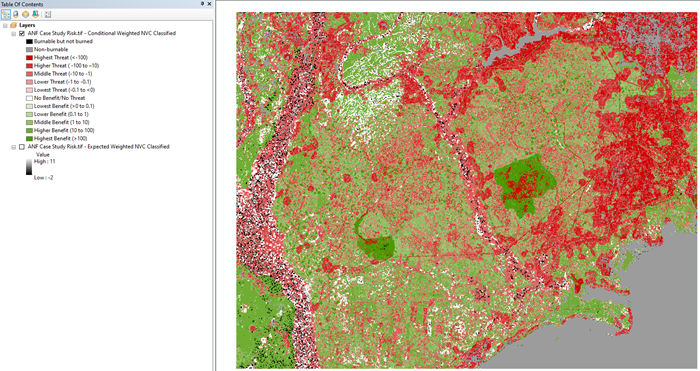
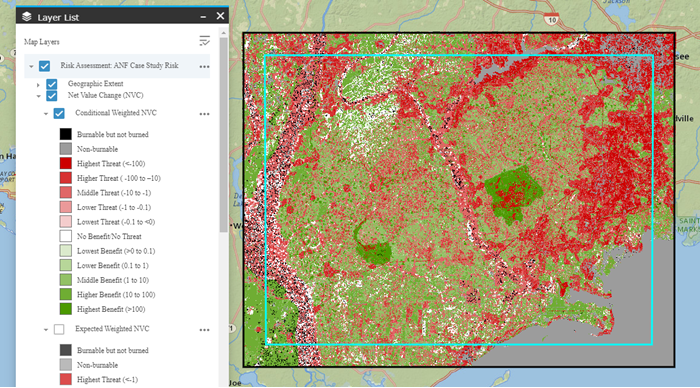
Applying Symbology for Proportion of Flame Lengths
The same steps are completed to import the symbology for all six of the Proportion of Flame Lengths layers. These data sources are continuous data that are classified into distinct bins. The following steps outline how to import the symbology for continuous data. The example below uses Proportion of Flame Lengths 0-2 ft; however, the same steps are applied to the remaining layers.
- Open ArcMap session and add the layers you would like to map. For more information on how to add layers to ArcMap see the Opening an IFTDSS Geo Tiff file in ArcMap topic.
-
Right-click the “Proportion of Flame Lengths 0-2 ft” layer and click Properties.
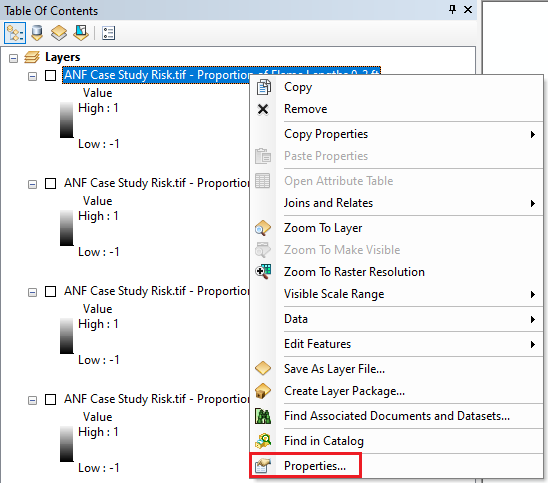
-
In the Layer Properties window go to the Symbology tab and select “Classified”.
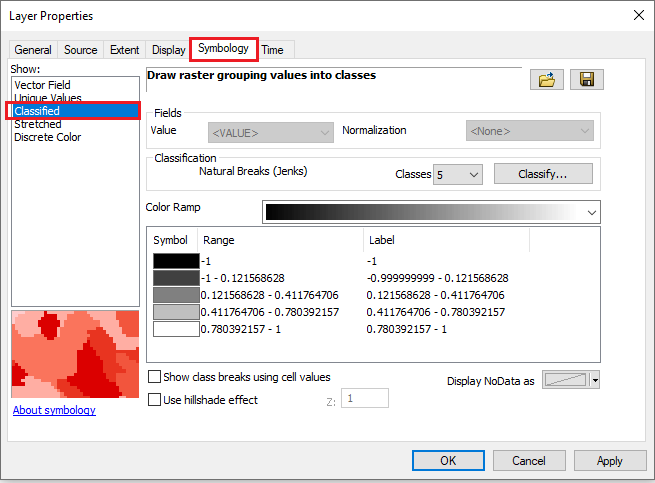
-
Click the Folder icon
 toward the top right of the Layer Properties window. In the Import Symbology window that opens, click the Folder icon
toward the top right of the Layer Properties window. In the Import Symbology window that opens, click the Folder icon  . This opens the Browse window. Select the “Proportion of Flame Lengths.lyr” file in the Browse window and click Add.
. This opens the Browse window. Select the “Proportion of Flame Lengths.lyr” file in the Browse window and click Add.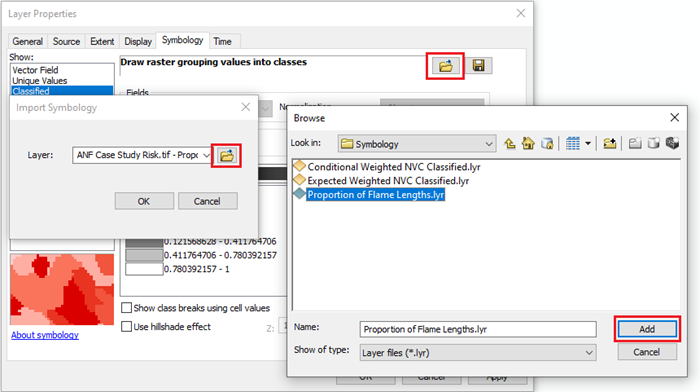
-
Click OK to close the Import Symbology window, and OK in the bottom of the Layer Property window to apply the symbology.
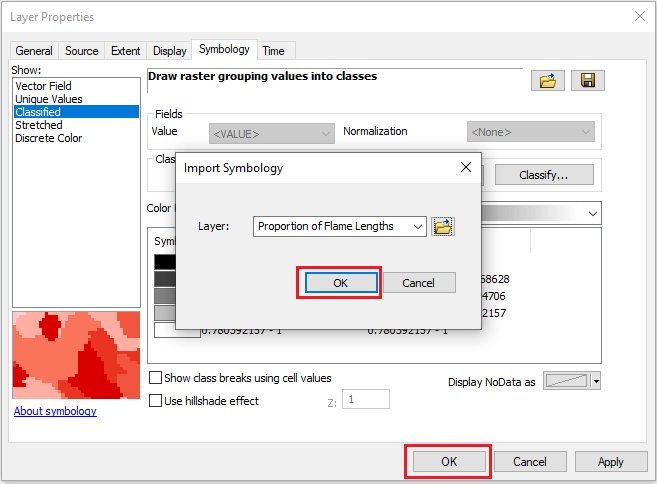
-
Now you can see Proportion of Flame Lengths 0-2 ft in ArcMap (top image) the same as it is in Map Studio in IFTDSS (bottom image).