Getting Started: Landscape Editing
Introduction
Important! User Created Edit Rules are currently the primary method for editing landscapes in IFTDSS. These can be applied to any landscape.
Updated Default Fuels Treatment / Disturbance Edit Rules are currently under development and will be available in the future. In the interim, Default Rules for older landscapes (LANDFIRE 2012 and 2014) have been retained but are of limited use.
-
Better represent the current conditions on your home unit.
-
Capture recent disturbances which may not yet be reflected in the landscape versions available in IFTDSS.
-
Simulate landscape conditions following fuel treatments.
Editing can be performed across an entire landscape or constrained to a specific area of interest. Areas of interest may be shapes you've created in IFTDSS, or shapefiles you've uploaded to IFTDSS to use as a mask. When you edit a landscape, IFTDSS retains the original landscape and creates a new copy containing your edits. This means your original landscape is always retained.
Currently, edits are made in IFTDSS by applying User Credit Edit rules. These are rules you create by selecting specific landscape attributes and changing them based on criteria you specify.
You may notice a choice to use Default Fuels Treatment Disturbance Edit rules. These were ready-made rules for use with older landscapes (versions 2014 or earlier). Development is underway to offer Default rules which will work with current landscapes and their release will be announced when they become available.
How to Get Started with Landscape Editing
Landscape editing often begins by selecting Landscape Edit in the Landscape Evaluation stage of the IFTDSS Planning Cycle. You can also access it from the Implementation Planning stage of the cycle.
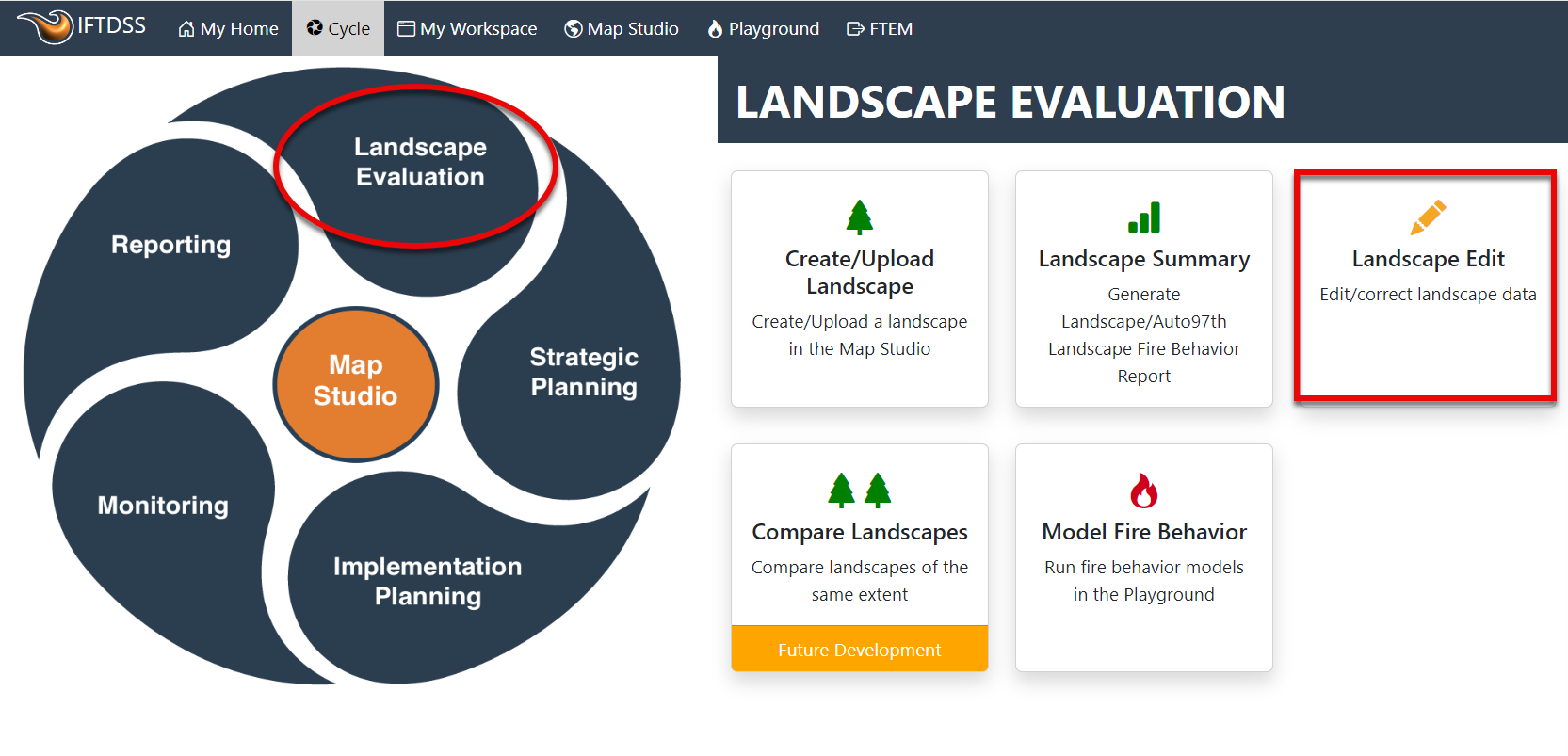
Alternatively, you can edit a landscape by selecting it in the Workspace, right click the landscape or click More Options to view file options, and select Edit from the drop-down menu.
to view file options, and select Edit from the drop-down menu.
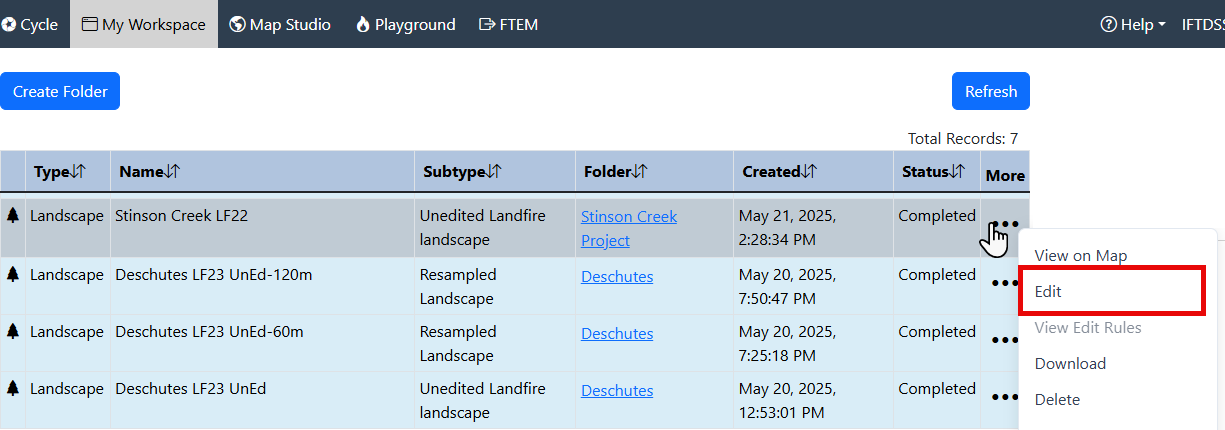
Applying User Created Edit Rules
Important! Be deliberate in the rules you apply when editing landscapes:
-
Rules are applied based on the order in which you add them.
-
A specific attribute for a given cell can only be changed once per editing session.
-
Selection criteria cannot be contingent on another change that is being made in the same editing session.
-
Each attribute is treated separately when applying User Created Edit rules. Editing one attribute, for example fuel model, does not change other attributes, such as canopy cover. Similarly, editing one attribute does not prevent the other attributes from being edited.
Always validate your new landscape to ensure the changes made are what you intended. If you are unsure of the effect of the rules you apply, consider saving a version of your landscape after each edit to allow for easy comparison of the changes made by each edit rule you apply.
For further detail see the Rule Ordering Considerations topic.
- Choose the Starting Landscape you want to edit.
- Click the Add User Created Edit Rule to view the rule options.
-
Specify the conditions you would like to select in the fields below Where these conditions exist. In this example we have selected "Fuel Model" as the Attribute, "is equal to" as the Operator and fire behavior fuel model "165 (TU5)" as the Value. This selected all TU5 fuel modeled areas.
Tip: Need a quick comparison of fuel models? If so, try downloading the Fuel Model Comparison spreadsheet.
- Specify the conditions you would like to change by populating the fields below Modify the following values. In the example pictured here we have selected "Canopy Cover" as the Attribute, "decrease by" as the Operator, and "5" (for 5 percent) as the Value. For all TU5 fuel modeled areas, the application decreases the canopy cover by 5 percent.
- The Apply to Landscape Mask (optional) drop-down allows you to constrain your edits to the area within a mask of your choosing. When this field is left blank, the edits are applied to the entire landscape.
-
When you are ready to apply this rule select Add to Rules.
Tip: When working with canopy cover 'percent', IFTDSS uses percentage points. For example, decreasing 55% cover by 50 will result in 5% cover. Looking for an easy way to decrease canopy cover by half? Multiply the canopy cover by 0.5.
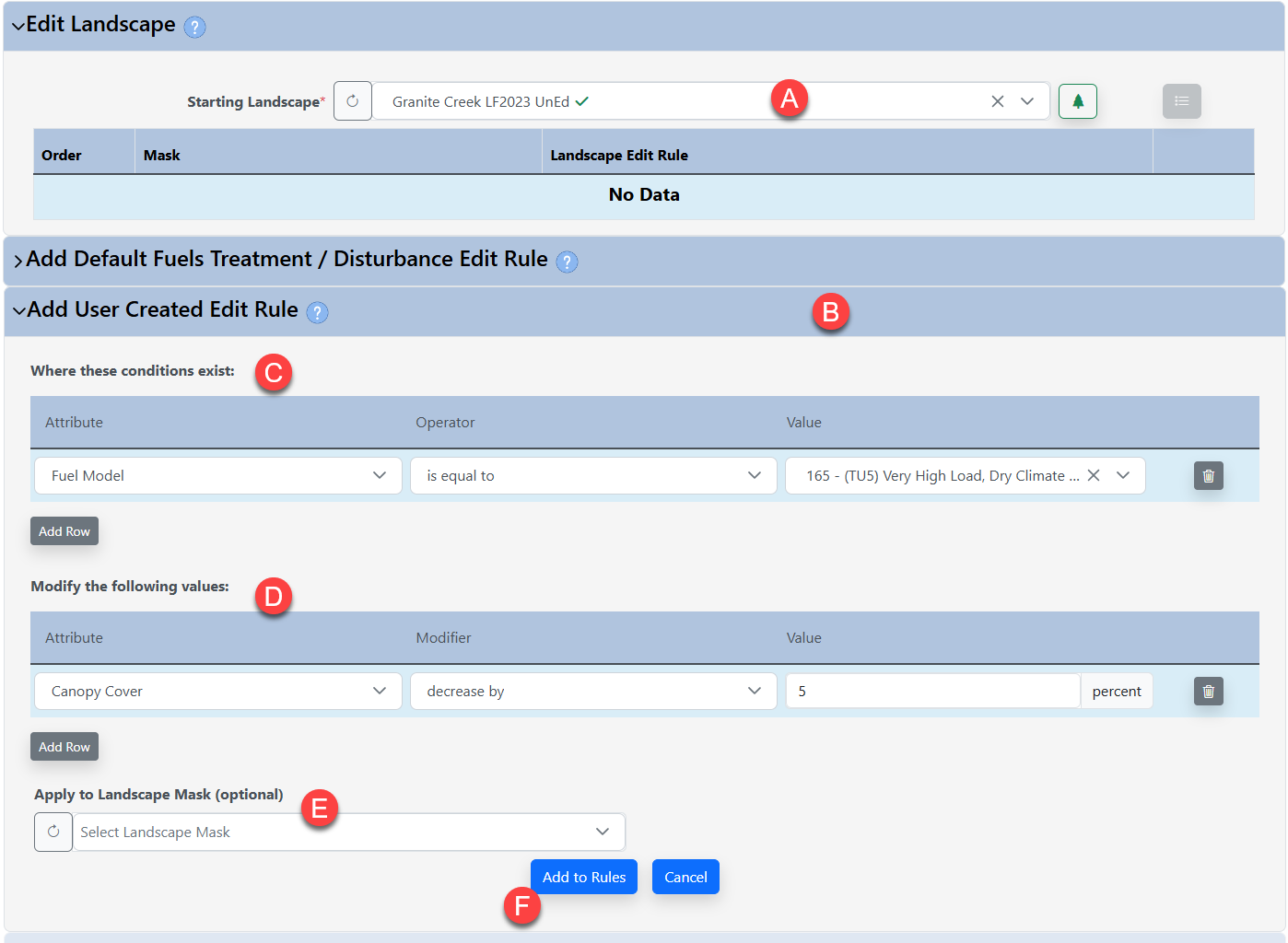
- When added, the rule will appear in a list at the top of page, just under the Starting Landscape field, and the order will be noted if you have multiple rules. You can delete rules before saving by using the delete button
 to the right of each rule. Rules are applied top to bottom in the order in which you add them. You may continue to create and apply rules, or name or save your landscape if you are finished.
to the right of each rule. Rules are applied top to bottom in the order in which you add them. You may continue to create and apply rules, or name or save your landscape if you are finished. - (Optional) You may add a note about this edit session, up to 512 characters, that will be visible from My Workspace when the edited landscape is selected.
- Give your landscape a descriptive name so you will know what edits were made, and click the Save New Landscape button.
-
You will see a confirmation that your landscape has been saved.
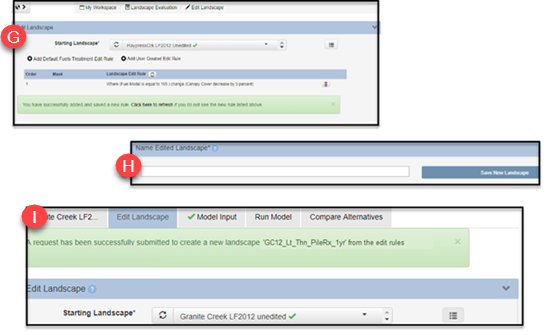
The edited landscape is stored in the same folder in IFTDSS as the landscape it was derived from. Landscape edits may take a few minutes to process. Once edits are complete, the edited landscape will be available in drop-down menus throughout IFTDSS where-ever a landscape input is required.
Important! A maximum of five Landscape editing requests may be submitted at any given time. If you see a pop-up notifying you that this number has been exceeded, complete your task when one of the other requests has completed.
Tip: When clicking on landscape files that have been edited in My Workspace, you will see an option to View Edit Rules. This displays the edits that were made on that landscape.
Additional Information
Visit the Landscape Editing topic for a list of additional resources and information on landscape editing.

