FTEM Account Setup
These instructions assume you already have an IFTDSS account. Once you are logged into your IFTDSS account, you may request an FTEM account. Having this FTEM account will allow you to access the FTEM database.
Important! You must have a Login.gov or eAuthentication account to access IFTDSS. Please ensure you have one or create one before carrying out the steps on this page.
-
Government: Anyone using a BIA, BLM, FWS, NPS, USDA/Forest Service email should have, or create, an eAuthentication account.
-
Public Partner: Anyone not using a BIA, BLM, FWS, NPS, USDA/Forest Service email should have, or create, a Login.gov account.
-
Navigate to IFTDSS website: https://iftdss.firenet.gov/iftdss2/#/landing
-
Click Login in the top right corner to be redirected to https://iwfirp.nwcg.gov/index.html#dashboard .
-
Select "Public Partner” or “Government.”
-
Government: For any account associated with a BIA, BLM, FWS, NPS, USDA/Forest Service email. This option redirects you to eAuthentication.
-
Public Partner: For any account not associated with a BIA, BLM, FWS, NPS, USDA/Forest Service email. This option redirects you to Login.gov.
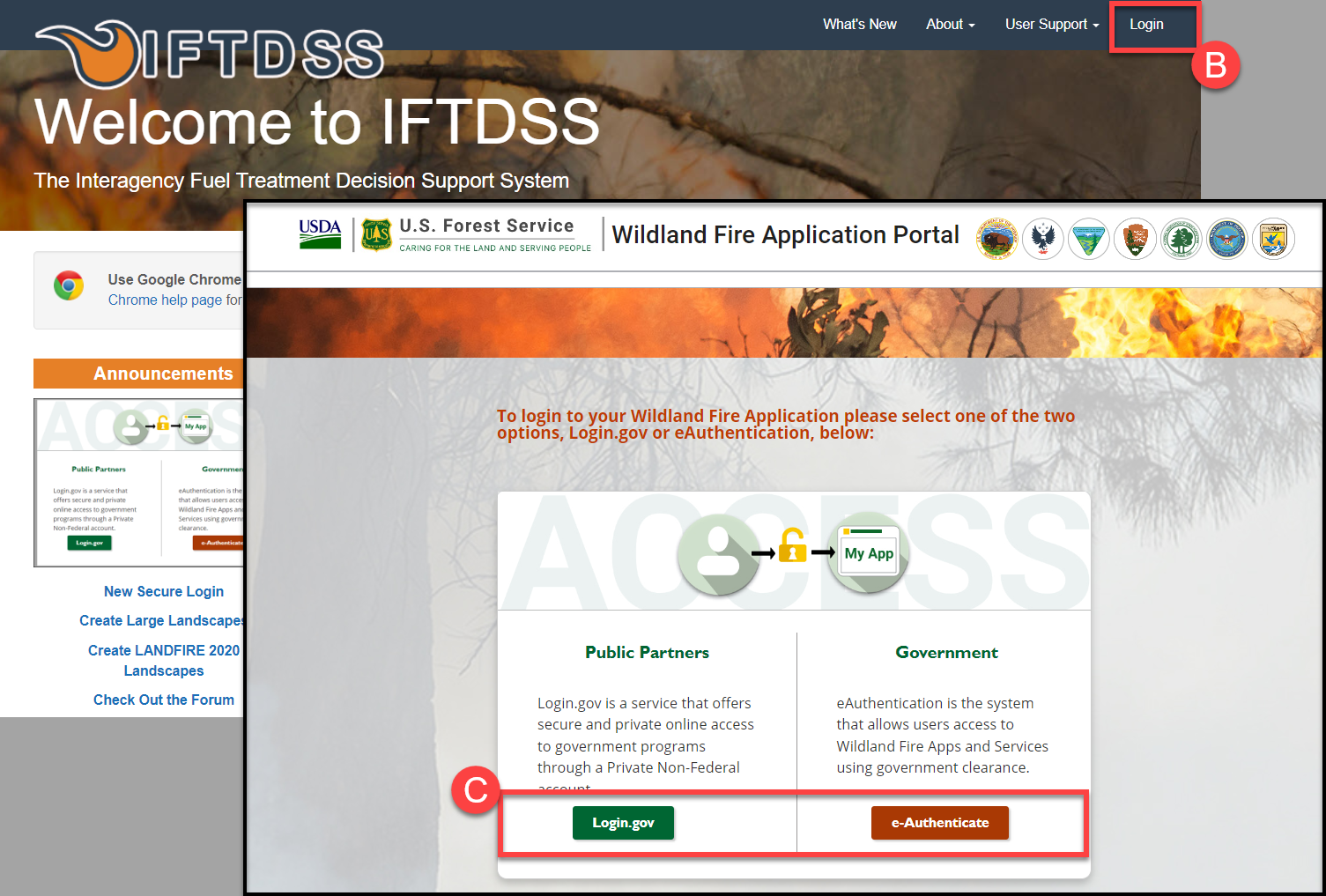
-
-
Enter the appropriate credentials to login to either Login.gov or eAuthentication to be redirected to IFTDSS.
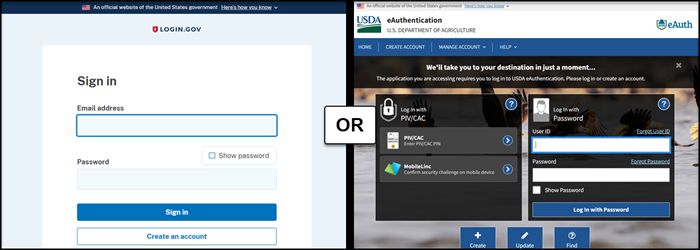
-
Once successfully redirected to IFTDSS, you'll see a page prompting you enter the required information to set up your account. Enter the required information to create your account.
Tip: Note: User Name is displayed on many exportable IFTDSS reports, so pick one you don't mind sharing!
-
Once your information has been entered, click "Create Account".
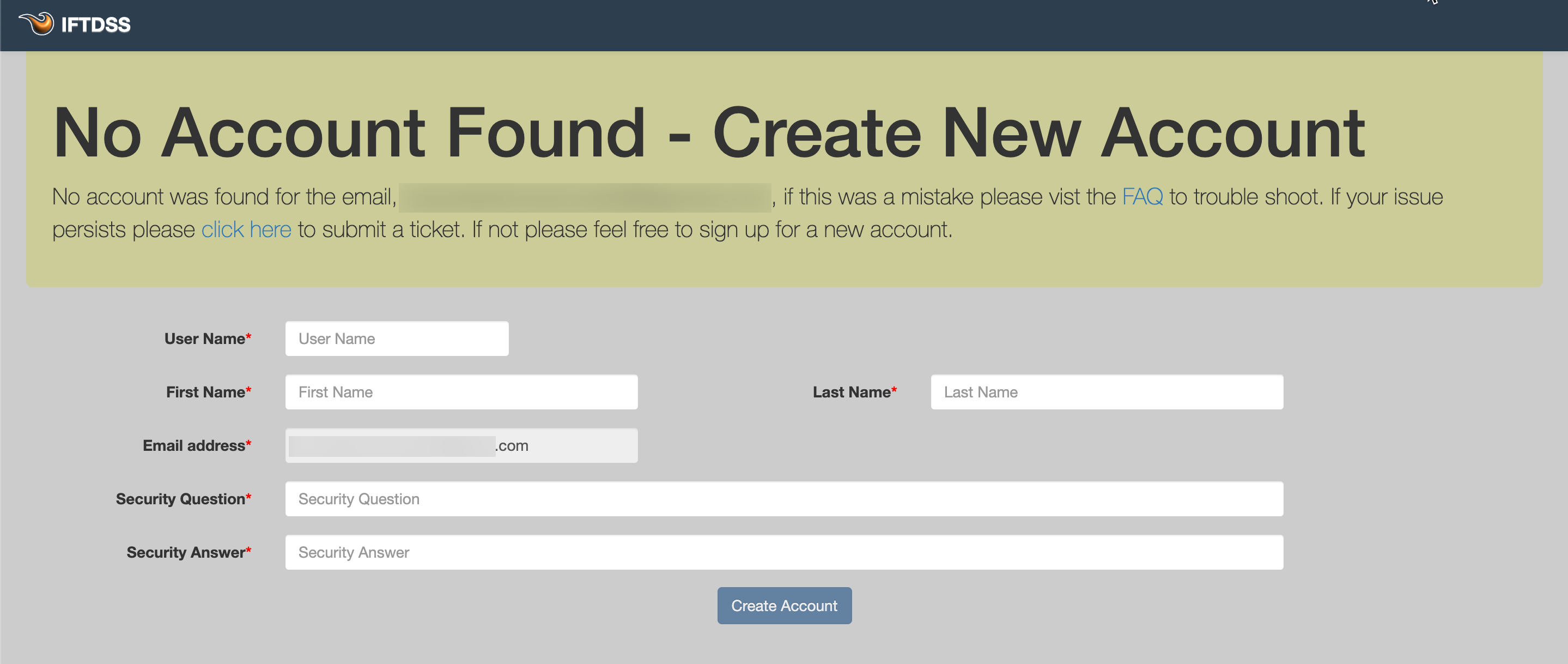
-
You will be directed to read the Rules of Behavior and click I Accept Rules of Behavior.
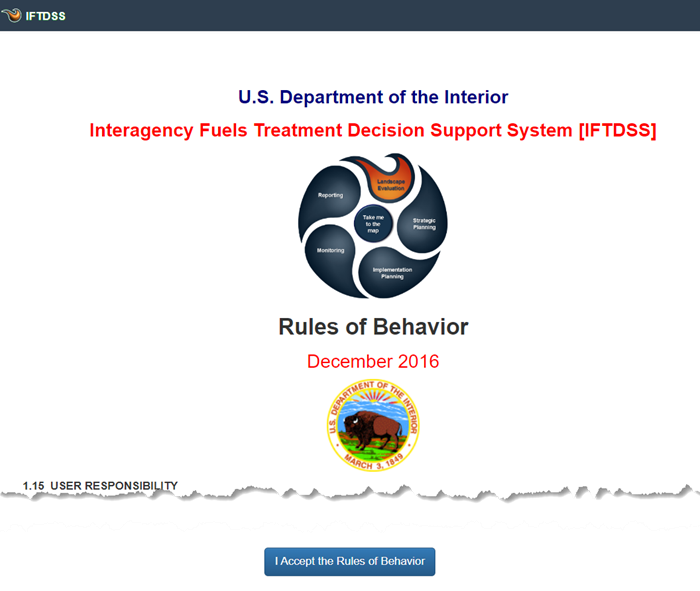
-
Once the Rules of Behavior have been agreed to, you will be redirected to the IFTDSS home page and you can start using IFTDSS.
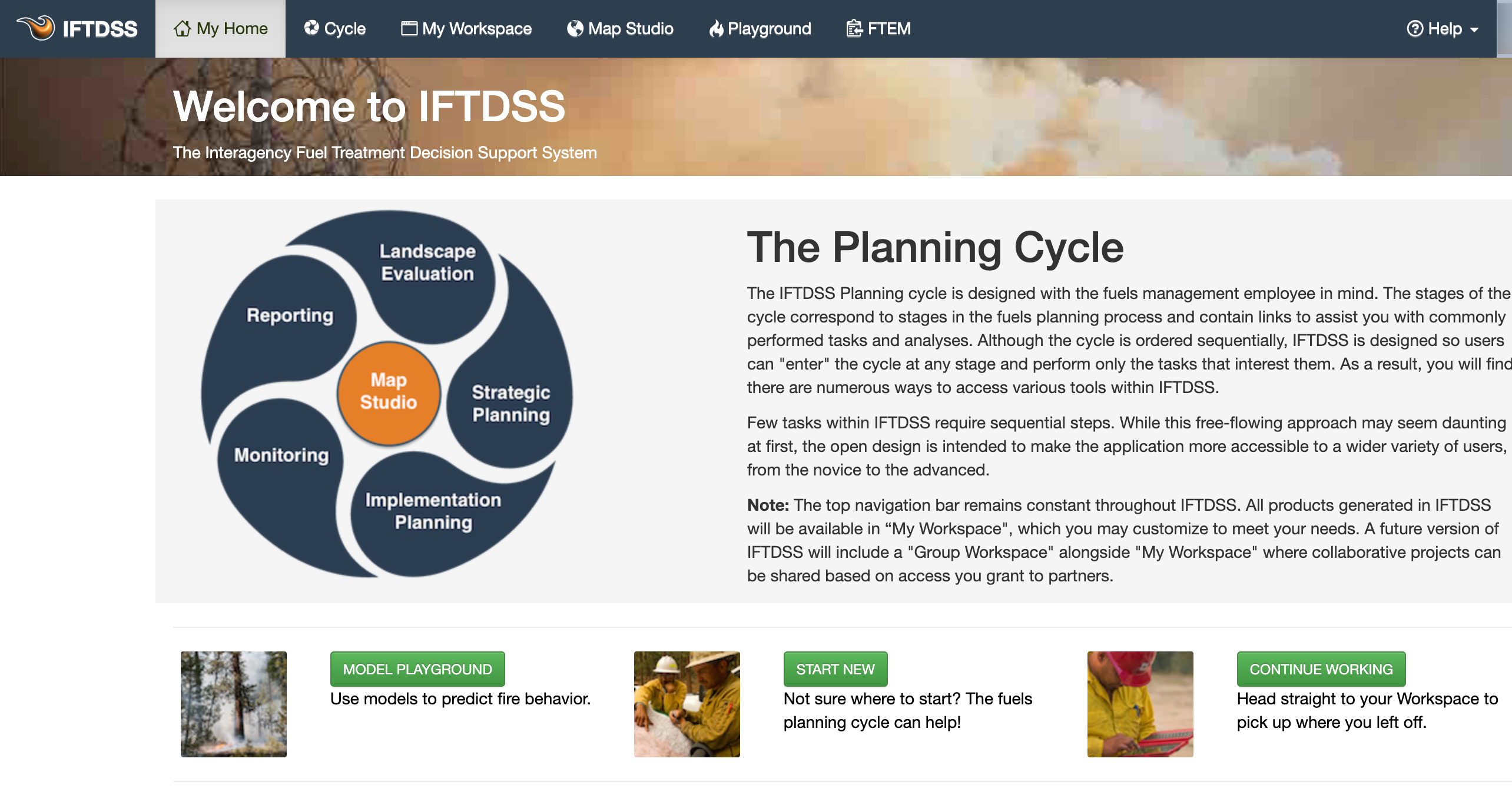
FTEM can be accessed from the Monitoring Stage of the Planning Cycle, or via the FTEM link at the top navigation
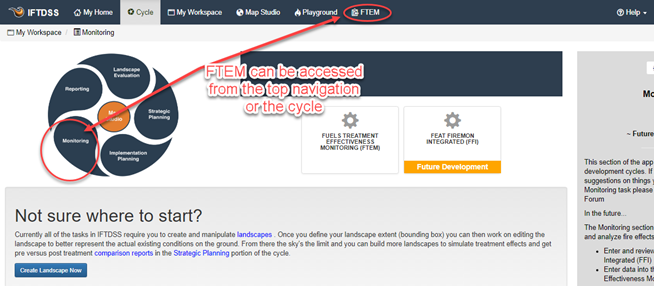
After selecting FTEM for the first time from the top navigation of IFTDSS, or from the Planning Cycle you are taken to the Request Access page.
- Select your agency from the dropdown menu.
- Select your Region from the dropdown menu.
- If you are affiliated with a federal land management agency and need to monitor treatment data, check the option for editing privilege if it becomes visible. If you do not use this checkbox, and need to change your FTEM role later, you may do so by updating your FTEM role.
- Provide a brief justification to help administrators approve your account.
-
When finished, click the Request FTEM Access button.
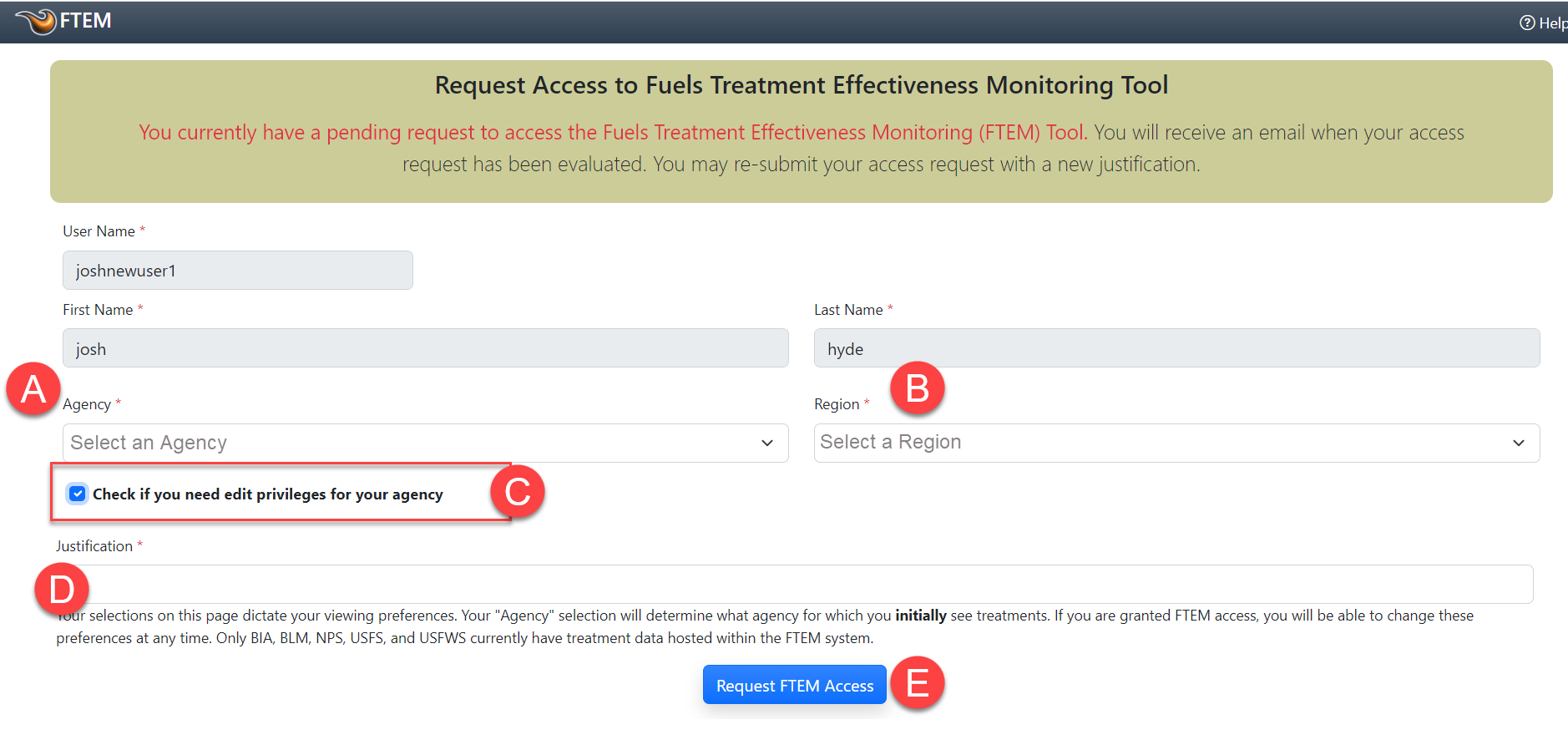
You will receive a notice confirming your access request has been received. Once it has been approved, you will be notified via email and may then access the FTEM portion of IFTDSS. If you are federal user with an agency email account, you will be sent a one time temporary access code to establish FTEM access.

This will allow you to access FTEM, but before you are able to use it, you must select your user role and get it approved.
To establish, or change, your user role in FTEM, follow the steps below. You need to do this to ensure you have editing permissions in FTEM:
-
Go to your FTEM Profile page by either by clicking on your username in the top right of any FTEM screen and selecting Profile from the dropdown list, or by using the Account Management button on the FTEM landing page.
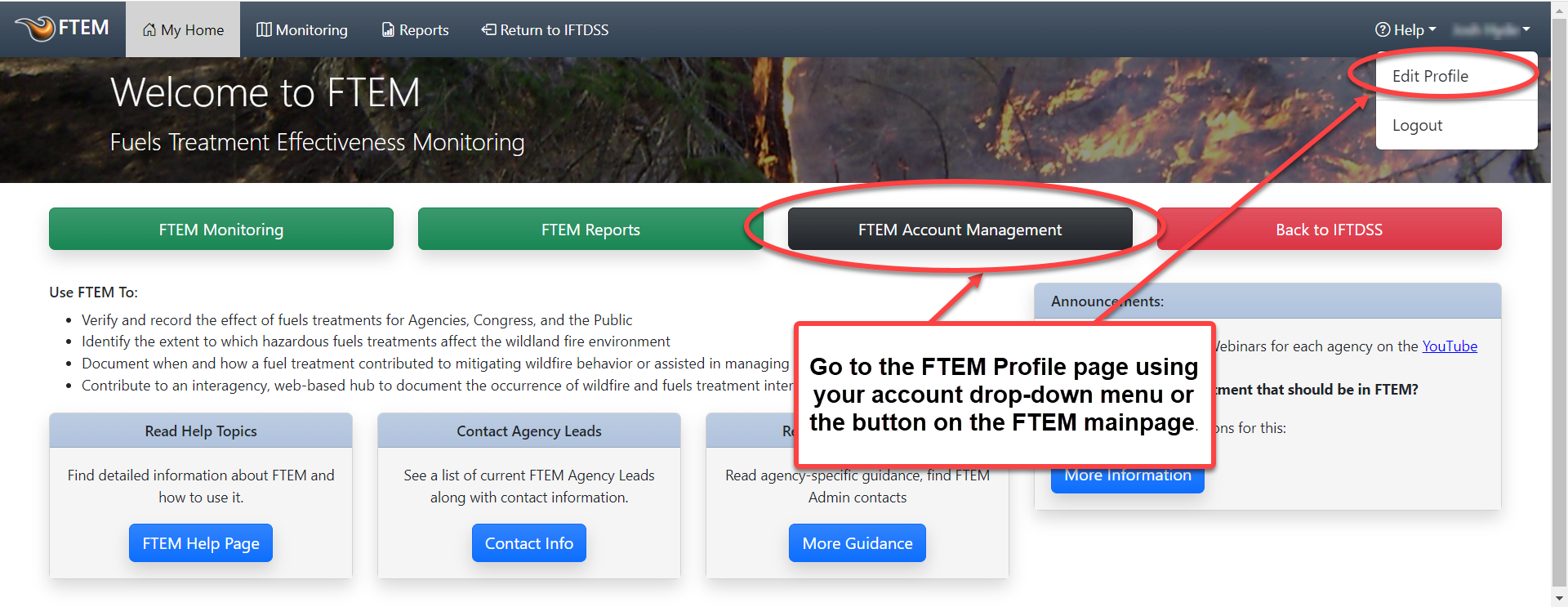
- Select the Roles tab, this displays your current role, as well as an option to request additional roles.
-
Click the Add FTEM Roles button, this opens the FTEM Roles table.
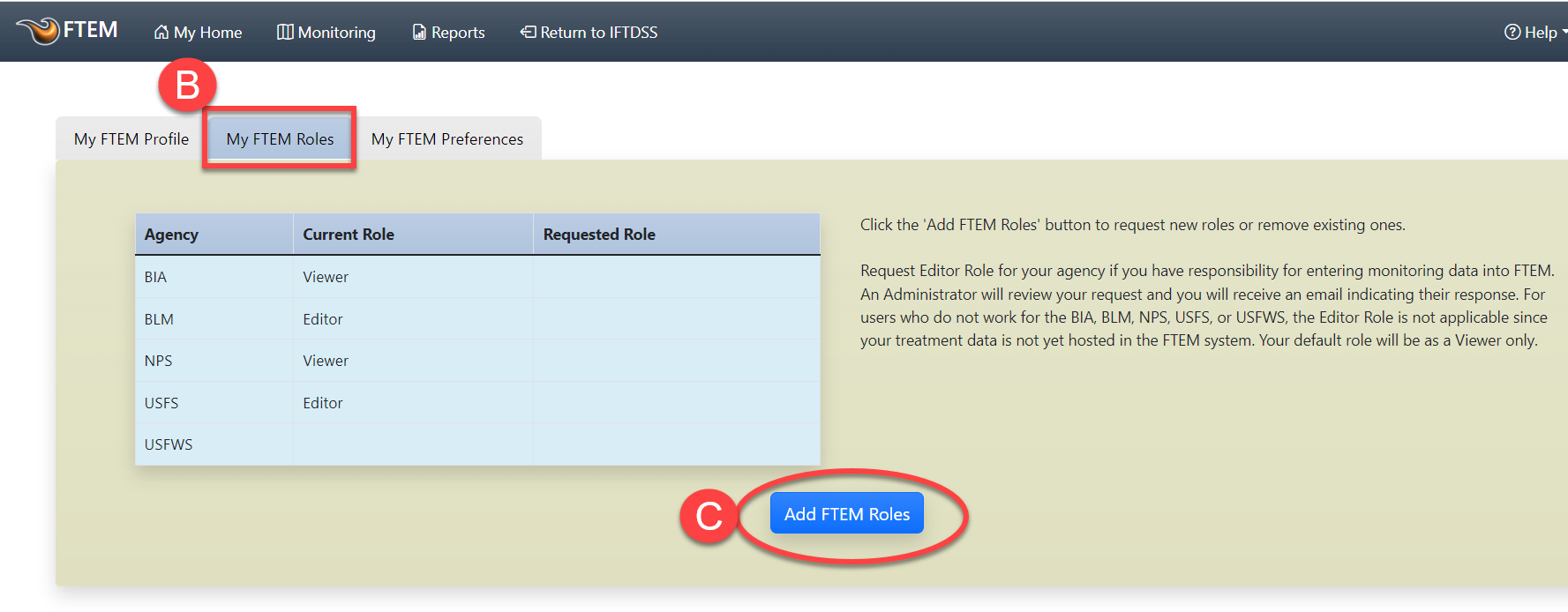
-
The FTEM Roles table displays options to update your role for various agencies. Select the role you want.
Important! Viewers can only request the role of "Editor." Editors can then request the role of "Administrator."
- Provide a brief justification for your role using the justification text box. One sentence should suffice.
-
Click the Request FTEM Roles button.
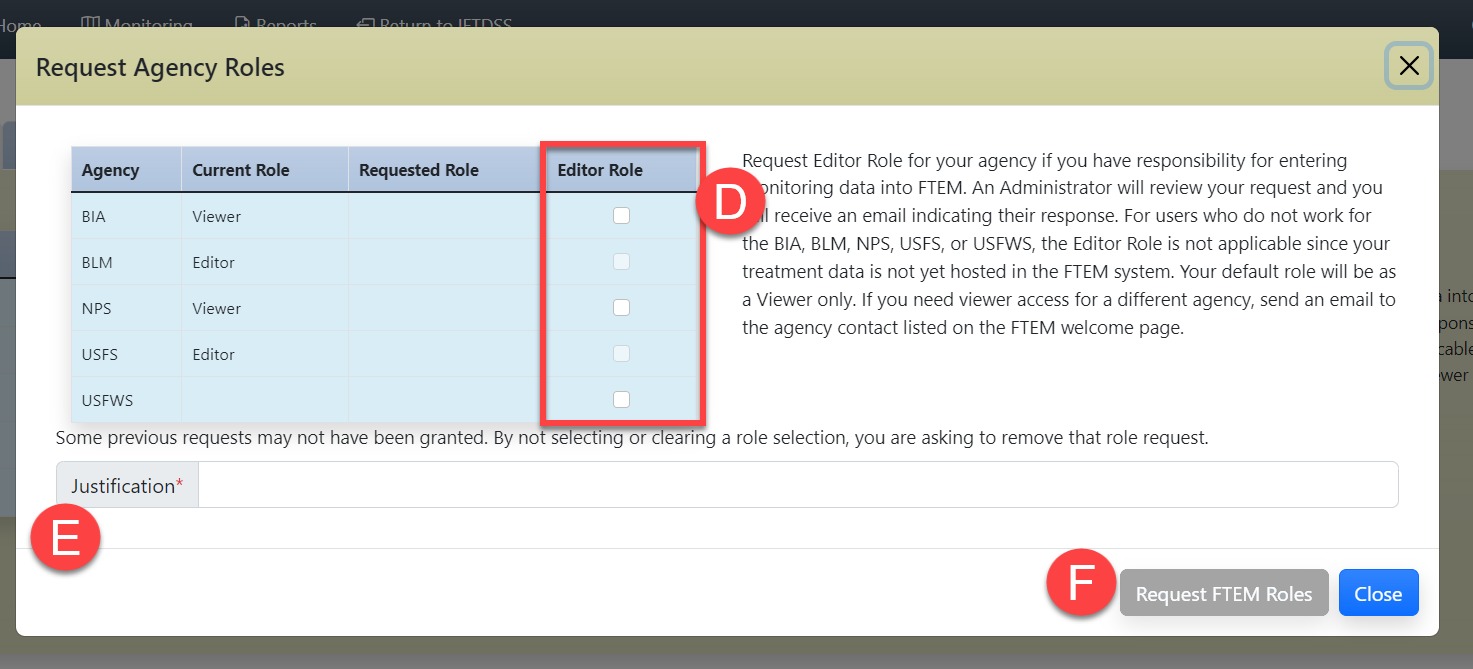
-
Once you submit your request you will see the "Submitting Agency Request" notice appear while the request is submitted. When this notice disappears, your request has been successfully submitted and the FTEM Administrators have been notified to review the request. Upon approval, you will receive confirmation of the new role via the email linked to your account. The next time you access FTEM, you will have your new role.
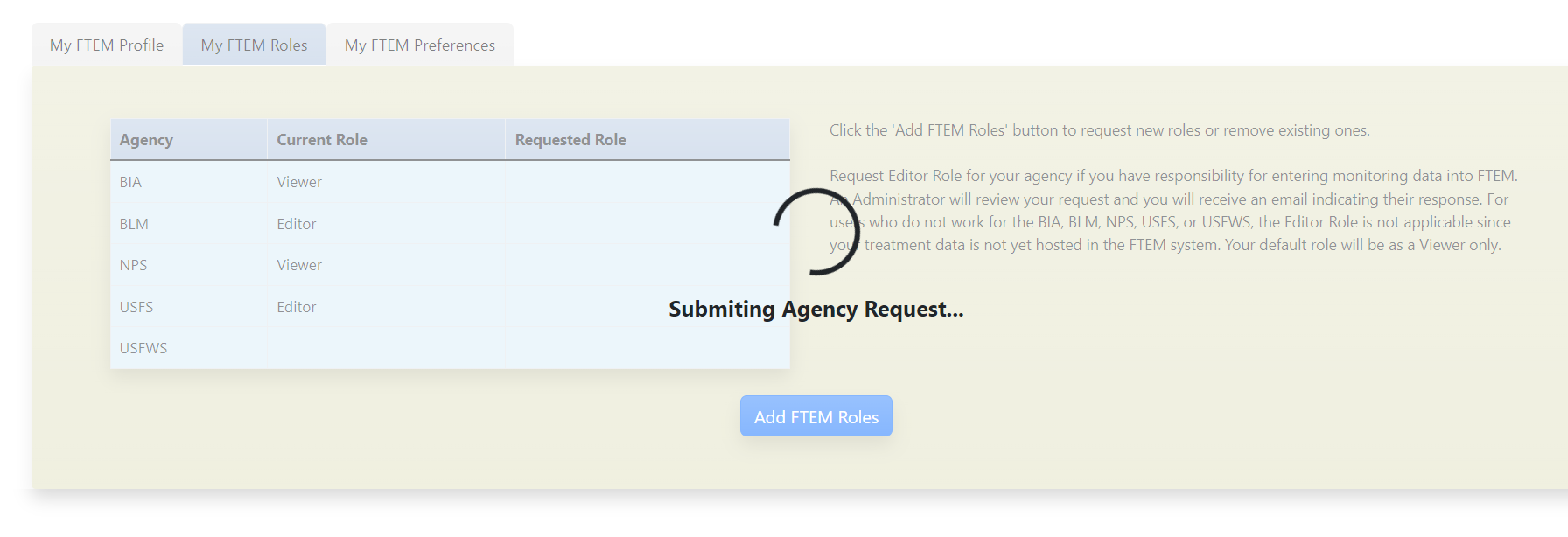
You may want to change your geographic area of interest if you monitor treatments in multiple forests or regions.
Note: Changing geographic area of interest influences what part of the US opens on your map when you start using FTEM. It does not influence which regions you monitor.
To change the geographic area of interest:
-
From the FTEM page, click your username in the top right of the screen and select Profile.
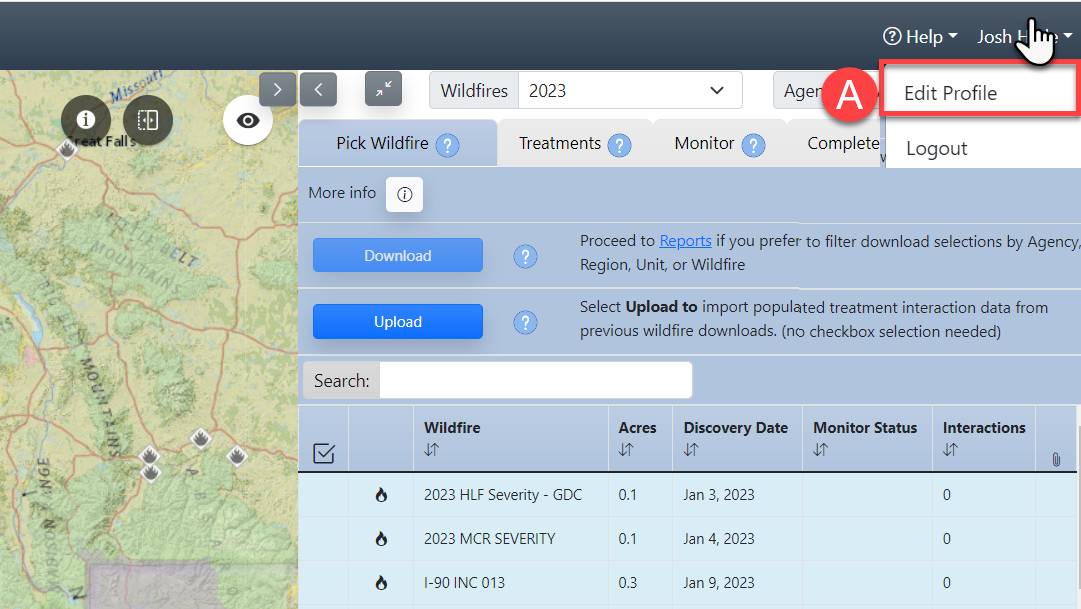
-
Select the My Preferences tab.
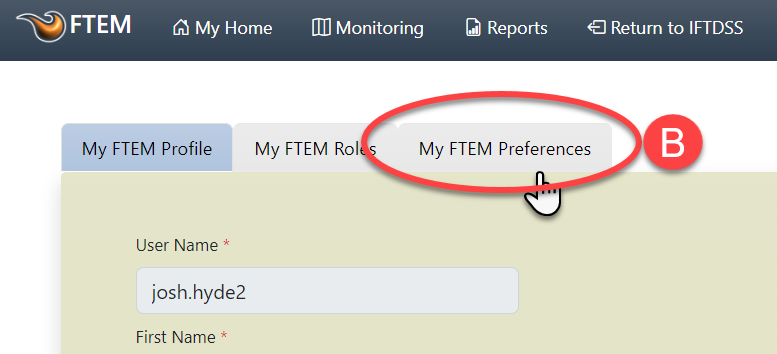
-
Click the Select New Map Extent button. Note that you could also set your map extent to the CONUS if desired.
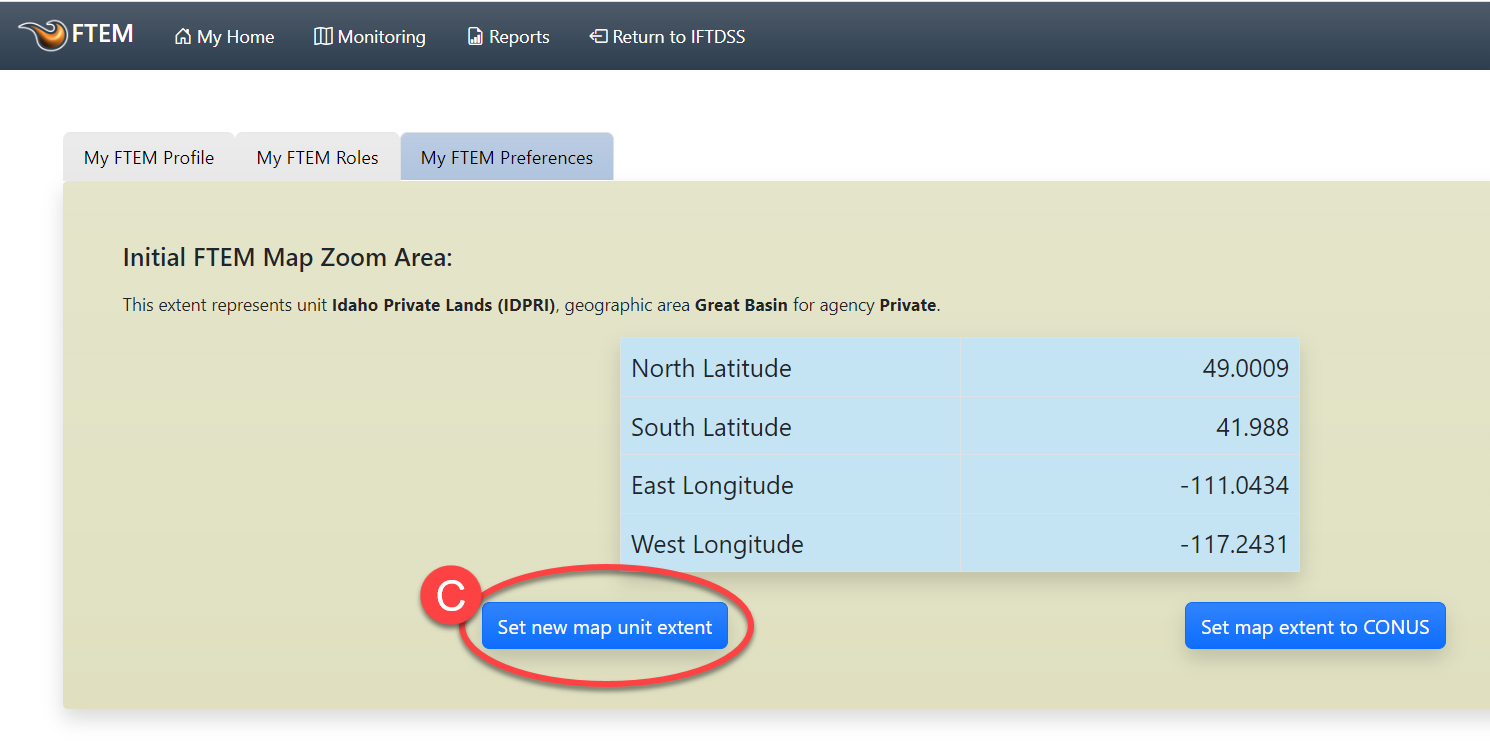
- Use the dropdown menu to select the desired Agency, Geographic Area, and Unit.
-
Click Set default FTEM map extent to this Unit.
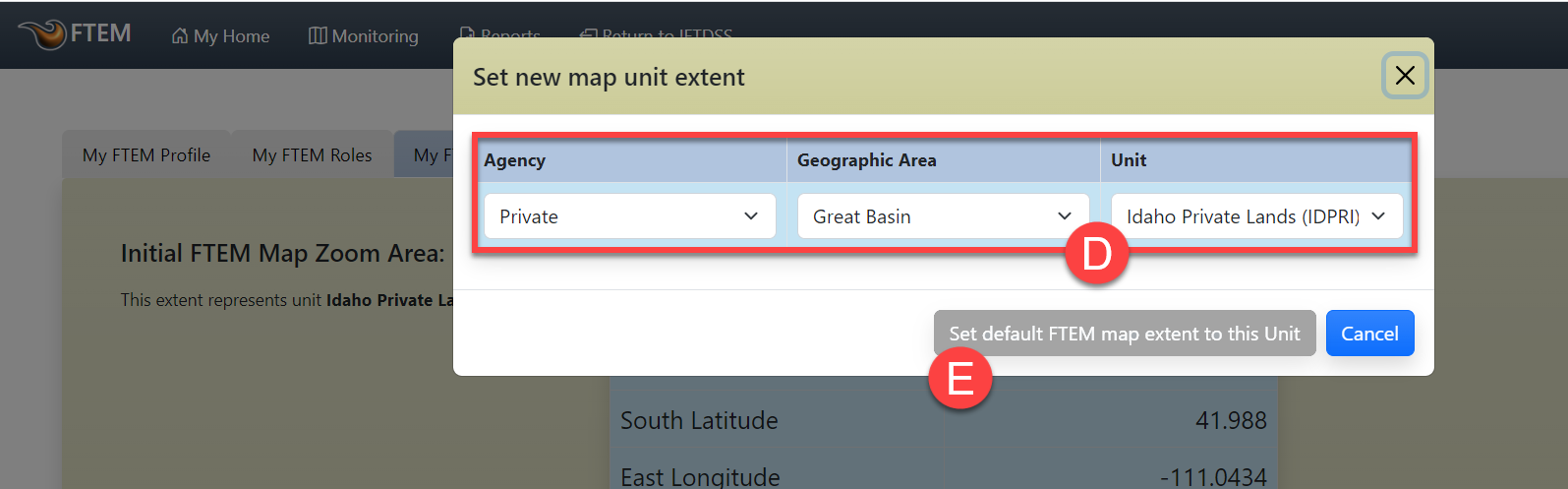
Need more information on FTEM roles and permissions once you have an account? See Introduction to FTEM Roles and Permissions.