Filter or Get More Information from the Treatment List
To filter your treatment list by interaction status, monitoring events, or treatment category, or to see the full metadata for a treatment, view the treatments tab in full screen view. This is done by clicking the Hide map button in the top center of the screen. Note that you can also filter the columns within the treatment in descending or ascending order by single left-clicking the column title.
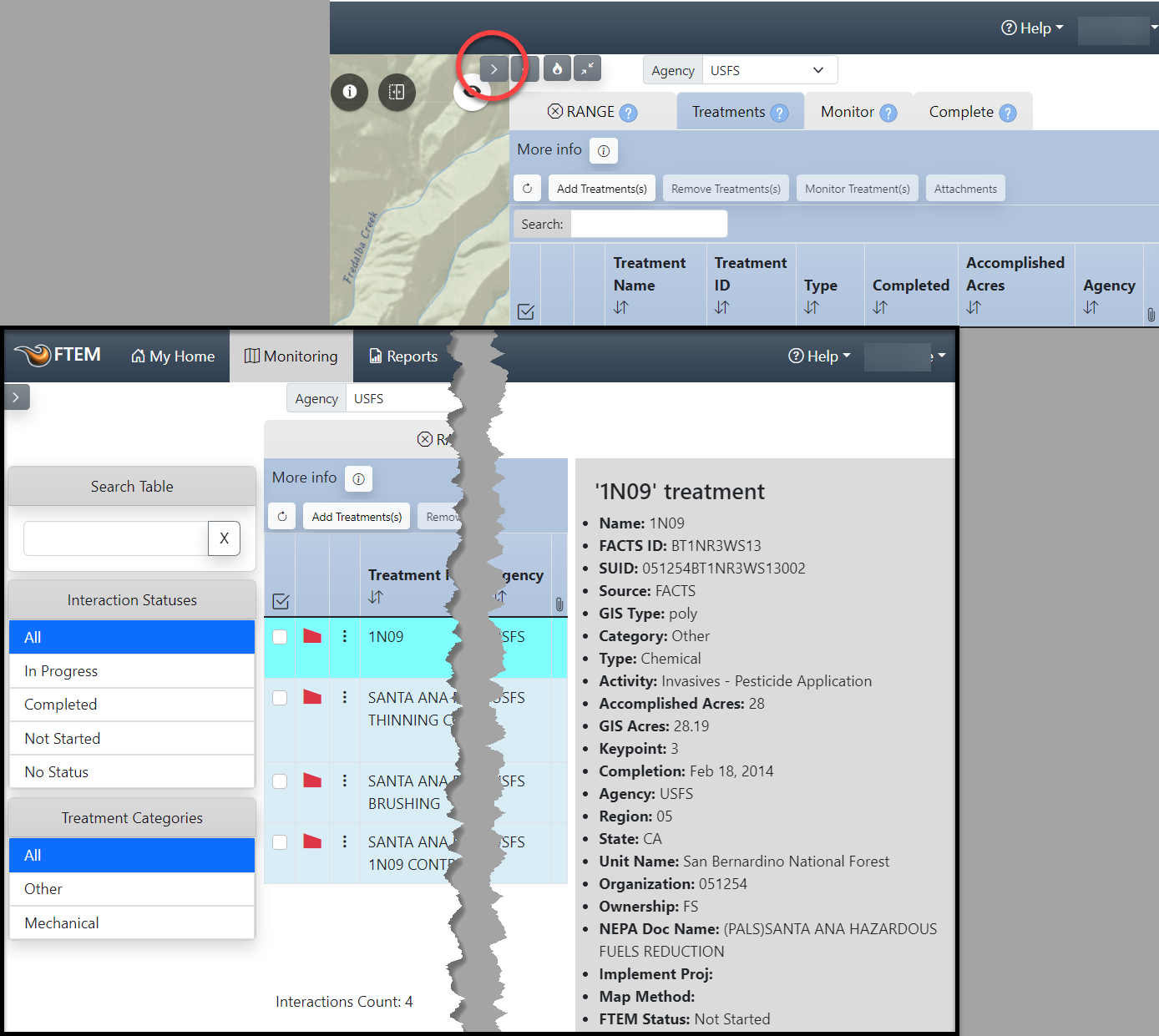
Filter or Get More Information from the Map
Once you have zoomed into your area, you may want to further constrain the results with a specific filter term, or use some of the available FTEM Reference layers to aid in your monitoring. We'll cover these option here:
Important! Constraining the attribute table does not change the list that populates on the right of the screen until you use the "Zoom To" option to change the map extent.
Using a Filter in Attribute Table
For this example we will search for USFS Treatment Polygons associated with Fremont-Winema National Forest:
-
Click the Attribute Table button in the bottom right of the map.
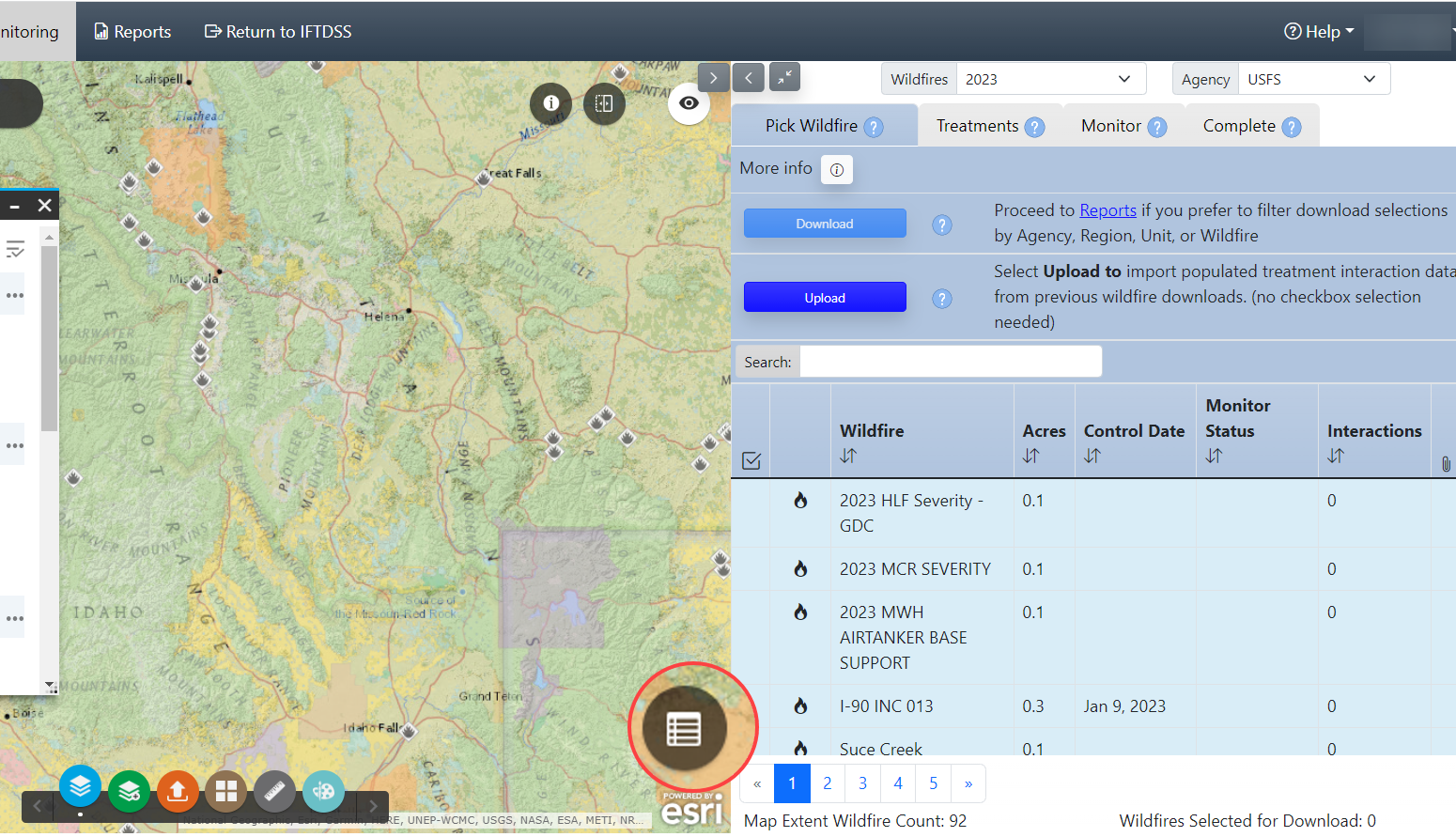
- Use your mouse cursor to set the approximate extent of your treatment area, the attribute table automatically populates based upon visible map extent.
- Click the layer displayed along the top of the table that corresponds with your search, in this example "USFS Treatments: Poly Interactions" is selected.
-
Click Options and select Filter.
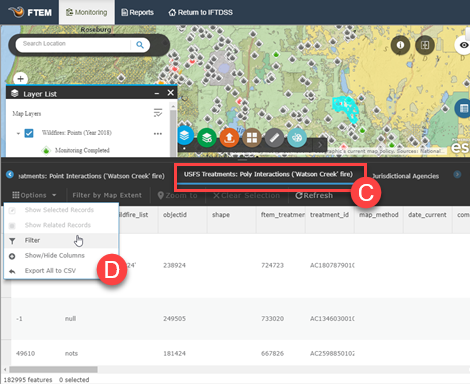
- Create your filter expression and click OK. In this example we use "unit_name IS Fremont-Winema National Forest."
- You can use the Protection Jurisdiction to filter your fires by individual forest, refuge, district etc.
- Need to look up the jurisdiction code for your area? Download the Jurisdiction Look-up CSV.
This constrains the table to attributes that match your search results.
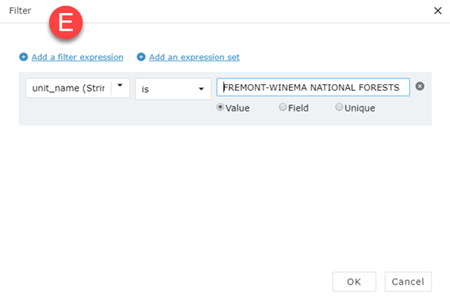
-
To zoom to a record, select it by clicking the gray area to the left of the attribute row and use the Zoom To option.
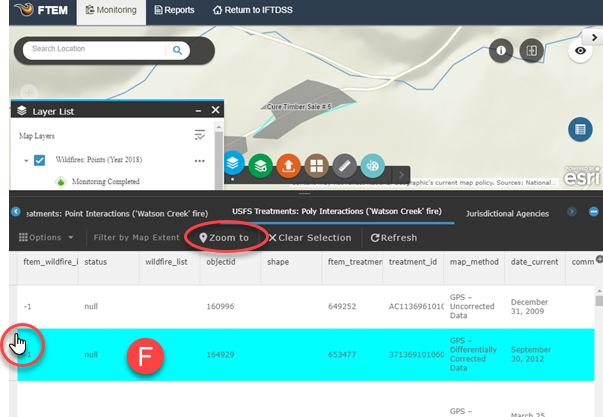
Viewing Treatments using Add Layers
Using the Add Layers widget ![]() , you can turn on specific Agency's FTEM Treatment Polygons or Points. This adds them to the Layer List and makes it easier to see on the map. In the example below "USFS FTEM Treatment Polys" is selected in the Add Layers widget
, you can turn on specific Agency's FTEM Treatment Polygons or Points. This adds them to the Layer List and makes it easier to see on the map. In the example below "USFS FTEM Treatment Polys" is selected in the Add Layers widget ![]() , and is displayed in the Layer List widget
, and is displayed in the Layer List widget ![]() . You can see the bright green polygons clearly visible on the map.
. You can see the bright green polygons clearly visible on the map.
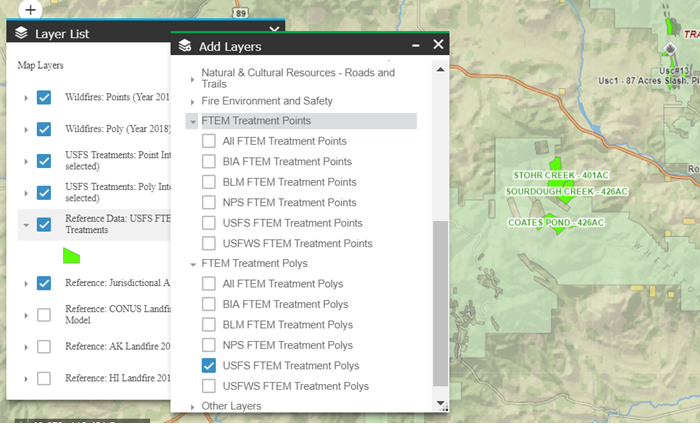
Correct Treatment Data
For missing or incorrect treatments:
-
Check the system of record. Treatments are pulled into FTEM from the systems of record.
-
Reach out to your local FACTS coordinator, IFPRS specialist, or NFPORS specialist depending upon your agency. Once treatments are corrected in the system of record, the correction will be pulled into FTEM.