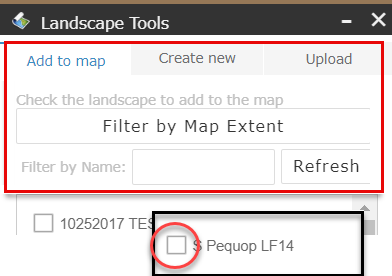Creating a Landscape
You may create a landscape using LANDFIRE data, either by using Map Studio and the Landscape Tools widget ![]() , or through the Auto97th Report task in the Landscape Evaluation Stage of the Planning Cycle. Instructions for each are outlined below:
, or through the Auto97th Report task in the Landscape Evaluation Stage of the Planning Cycle. Instructions for each are outlined below:
-
From the Landscape Evaluation stage of the cycle, and click the Create Landscape card. This card is also available in the Implementation Planning stage of the cycle.
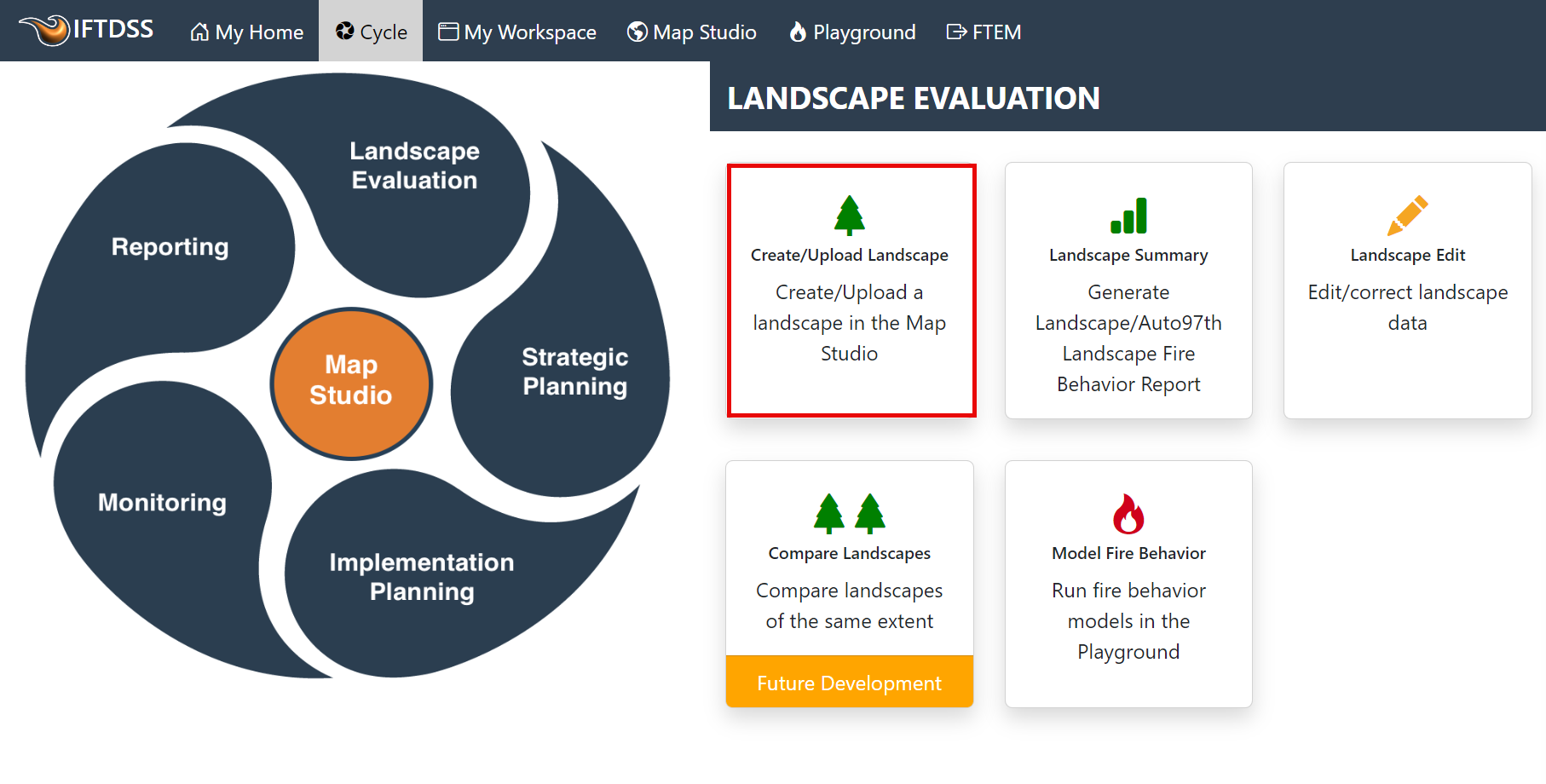
-
This takes you to the Map Studio and automatically opens the Landscape Tools widget
 with the "Create New" tab open. This is where you create your landscape following these steps:
with the "Create New" tab open. This is where you create your landscape following these steps: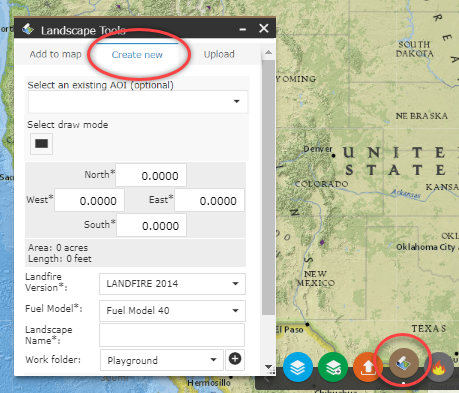
In the Create new tab specify the requirements for your landscape:
- Use the Map Studio widgets such as Zoom, Basemap Gallery, and so forth to locate your desired area.
-
Define the area of your new landscape by doing one of the following:
-
Selecting an Area of Interest from the drop-down menu (this contains any shapes you've created or shapefiles you've uploaded).
Important! Your shape or shapefile must be within your current map extent to appear in the drop-down menu, so zoom in or out in Map Studio as needed.
- Click Select draw mode
 , mouse to your location on the map, hold down the left mouse key, and draw a rectangle around your desired area, releasing the button when you are finished.
, mouse to your location on the map, hold down the left mouse key, and draw a rectangle around your desired area, releasing the button when you are finished. - Enter exact coordinates, in degrees, for the west, east, south, and north bounds of your desired area.
-
- Choose the version of LANDFIRE data you would like to use.
- Choose the fire behavior fuel model (Fuel Model 40 or Fuel Model 13) to include in your landscape file.
- Give your landscape a descriptive name. This is helpful as you accumulate more landscape files, and when using the drop-down menus throughout IFTDSS, which often only display the landscape name not the folder in which its stored. Spaces are allowed in names and we recommend including the LANDFIRE version and keeping the name less than 30 characters. For example, "Smith Project LF14."
- Select the folder to store your landscape file. If needed, you may use the Add New Folder
 button to create a new folder for your landscape. If you do not specify an existing folder or create a new one in this step, your saved landscape defaults to the "Playground" folder of My Workspace.
button to create a new folder for your landscape. If you do not specify an existing folder or create a new one in this step, your saved landscape defaults to the "Playground" folder of My Workspace. -
(Optional) Add any notes you'd like to include about this landscape. Notes may be viewed in My Workspace by selecting the model run and viewing the right hand metadata panel.
-
Click Create to generate your landscape file.
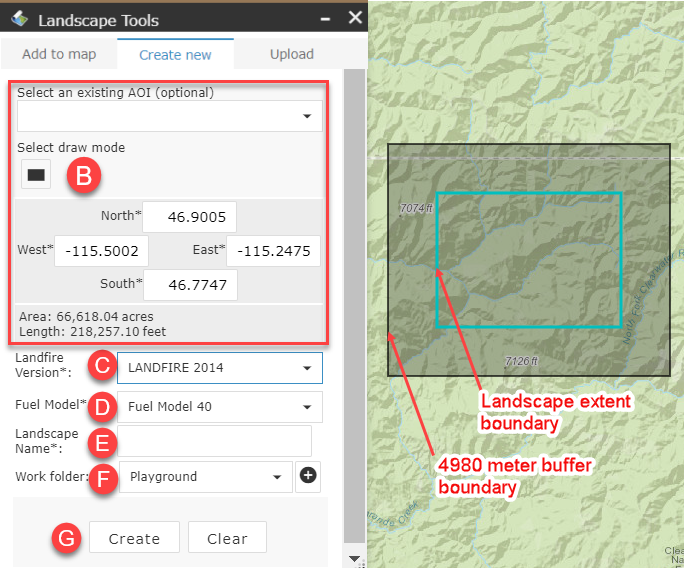
Important! The maximum area for a landscape is 12 million acres.
Your landscape extent will be indicted by a turquoise border, and surrounded by a 4980 meter buffer indicated with a black border.
Once you click Create a message appears at the top of the Landscape Tools widget
 to confirm your landscape is being created. It may take a few minutes to generate your landscape. You may check its status by going to the "Add to Map" tab of the Landscape Tools widget
to confirm your landscape is being created. It may take a few minutes to generate your landscape. You may check its status by going to the "Add to Map" tab of the Landscape Tools widget  and using the Refresh button. Once complete, check the box next to the landscape to add it to the Layer List widget
and using the Refresh button. Once complete, check the box next to the landscape to add it to the Layer List widget  .
.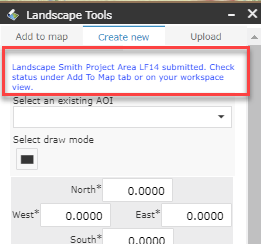
Important! A maximum of six landscape requests may be submitted at any given time. If you see a pop-up notifying you that this number has been exceeded, complete your task when one of the other requests has completed.
Tip: To see the status of your landscape build in Landscape Tools, select the Add to map tab, followed by the Filter by Map Extent button to show only your new landscape area, and then click Refresh. A checkbox will appear next to your landscape when it is completed. Clicking the checkbox will display the new landscape.
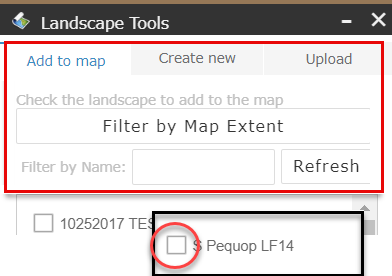
- Once your landscape is created it will be available throughout IFTDSS in all landscape drop-drown menus, My Workspace, and the "Add to Map" tab of the Landscape Tools widget
 in Map Studio.
in Map Studio.
To create landscape from within Map Studio click the Landscape Tools widget ![]() along the bottom of Map Studio. In the Landscape Tools box, make sure the Create new tab is selected.
along the bottom of Map Studio. In the Landscape Tools box, make sure the Create new tab is selected.
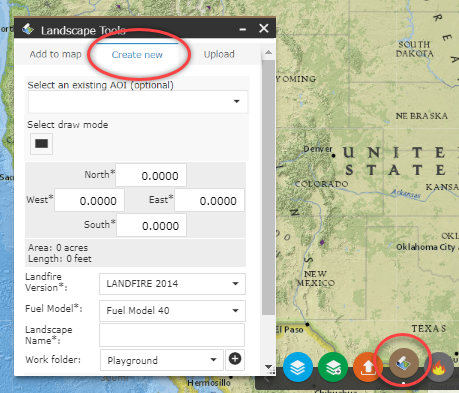
In the Create new tab specify the requirements for your landscape:
- Use the Map Studio widgets such as Zoom, Basemap Gallery, and so forth to locate your desired area.
-
Define the area of your new landscape by doing one of the following:
-
Selecting an Area of Interest from the drop-down menu (this contains any shapes you've created or shapefiles you've uploaded).
Important! Your shape or shapefile must be within your current map extent to appear in the drop-down menu, so zoom in or out in Map Studio as needed.
- Click Select draw mode
 , mouse to your location on the map, hold down the left mouse key, and draw a rectangle around your desired area, releasing the button when you are finished.
, mouse to your location on the map, hold down the left mouse key, and draw a rectangle around your desired area, releasing the button when you are finished. - Enter exact coordinates, in degrees, for the west, east, south, and north bounds of your desired area.
-
- Choose the version of LANDFIRE data you would like to use.
- Choose the fire behavior fuel model (Fuel Model 40 or Fuel Model 13) to include in your landscape file.
- Give your landscape a descriptive name. This is helpful as you accumulate more landscape files, and when using the drop-down menus throughout IFTDSS, which often only display the landscape name not the folder in which its stored. Spaces are allowed in names and we recommend including the LANDFIRE version and keeping the name less than 30 characters. For example, "Smith Project LF14."
- Select the folder to store your landscape file. If needed, you may use the Add New Folder
 button to create a new folder for your landscape. If you do not specify an existing folder or create a new one in this step, your saved landscape defaults to the "Playground" folder of My Workspace.
button to create a new folder for your landscape. If you do not specify an existing folder or create a new one in this step, your saved landscape defaults to the "Playground" folder of My Workspace. -
(Optional) Add any notes you'd like to include about this landscape. Notes may be viewed in My Workspace by selecting the model run and viewing the right hand metadata panel.
-
Click Create to generate your landscape file.
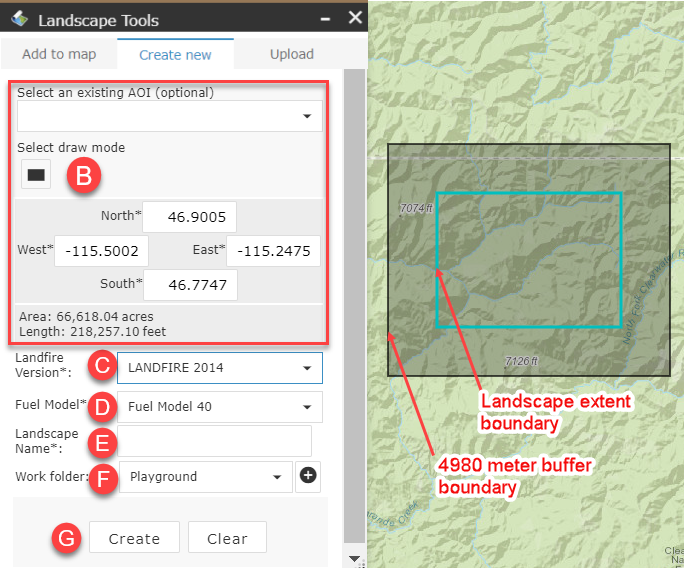
Important! The maximum area for a landscape is 12 million acres.
Your landscape extent will be indicted by a turquoise border, and surrounded by a 4980 meter buffer indicated with a black border.
Once you click Create a message appears at the top of the Landscape Tools widget ![]() to confirm your landscape is being created. It may take a few minutes to generate your landscape. You may check its status by going to the "Add to Map" tab of the Landscape Tools widget
to confirm your landscape is being created. It may take a few minutes to generate your landscape. You may check its status by going to the "Add to Map" tab of the Landscape Tools widget ![]() and using the Refresh button. Once complete, check the box next to the landscape to add it to the Layer List widget
and using the Refresh button. Once complete, check the box next to the landscape to add it to the Layer List widget ![]() .
.
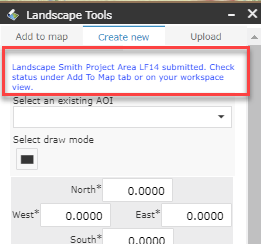
Important! A maximum of six landscape requests may be submitted at any given time. If you see a pop-up notifying you that this number has been exceeded, complete your task when one of the other requests has completed.
Tip: To see the status of your landscape build in Landscape Tools, select the Add to map tab, followed by the Filter by Map Extent button to show only your new landscape area, and then click Refresh. A checkbox will appear next to your landscape when it is completed. Clicking the checkbox will display the new landscape.
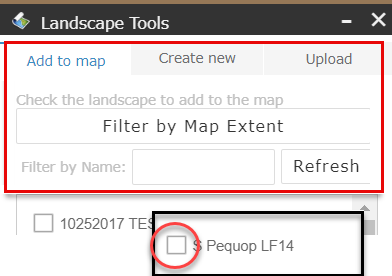
In several places in IFTDSS, such as modeling inputs, you may create a new landscape without having to leave the interface:
Click the Create New Landscape  button. The map view will open in split screen mode, the e Landscape Tools widget
button. The map view will open in split screen mode, the e Landscape Tools widget ![]() will open, with the Create New tab open. From there, you may create your landscape following the steps below.
will open, with the Create New tab open. From there, you may create your landscape following the steps below.
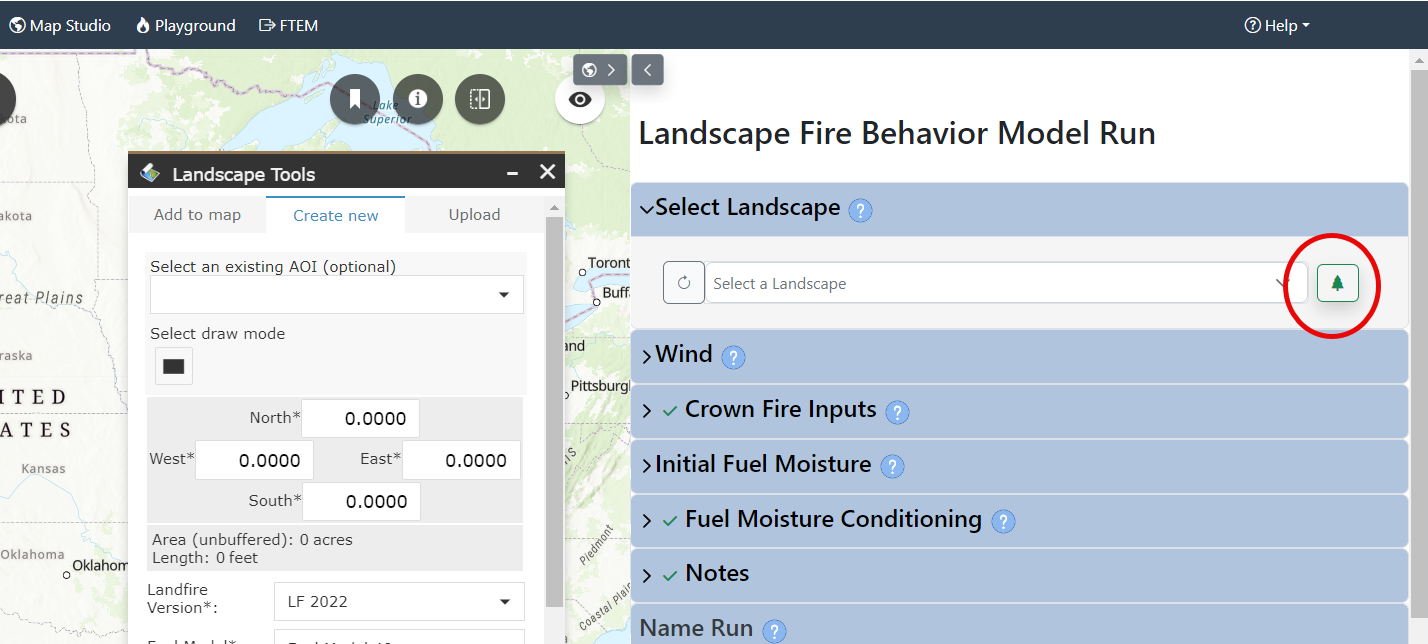
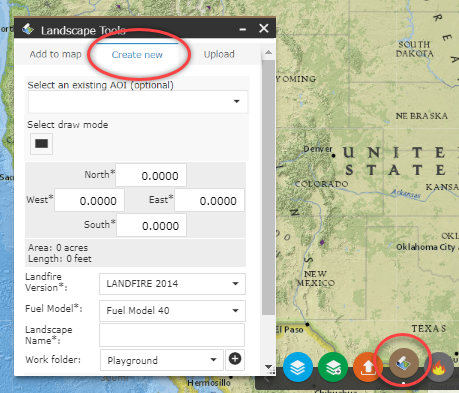
In the Create new tab specify the requirements for your landscape:
- Use the Map Studio widgets such as Zoom, Basemap Gallery, and so forth to locate your desired area.
-
Define the area of your new landscape by doing one of the following:
-
Selecting an Area of Interest from the drop-down menu (this contains any shapes you've created or shapefiles you've uploaded).
Important! Your shape or shapefile must be within your current map extent to appear in the drop-down menu, so zoom in or out in Map Studio as needed.
- Click Select draw mode
 , mouse to your location on the map, hold down the left mouse key, and draw a rectangle around your desired area, releasing the button when you are finished.
, mouse to your location on the map, hold down the left mouse key, and draw a rectangle around your desired area, releasing the button when you are finished. - Enter exact coordinates, in degrees, for the west, east, south, and north bounds of your desired area.
-
- Choose the version of LANDFIRE data you would like to use.
- Choose the fire behavior fuel model (Fuel Model 40 or Fuel Model 13) to include in your landscape file.
- Give your landscape a descriptive name. This is helpful as you accumulate more landscape files, and when using the drop-down menus throughout IFTDSS, which often only display the landscape name not the folder in which its stored. Spaces are allowed in names and we recommend including the LANDFIRE version and keeping the name less than 30 characters. For example, "Smith Project LF14."
- Select the folder to store your landscape file. If needed, you may use the Add New Folder
 button to create a new folder for your landscape. If you do not specify an existing folder or create a new one in this step, your saved landscape defaults to the "Playground" folder of My Workspace.
button to create a new folder for your landscape. If you do not specify an existing folder or create a new one in this step, your saved landscape defaults to the "Playground" folder of My Workspace. -
(Optional) Add any notes you'd like to include about this landscape. Notes may be viewed in My Workspace by selecting the model run and viewing the right hand metadata panel.
-
Click Create to generate your landscape file.
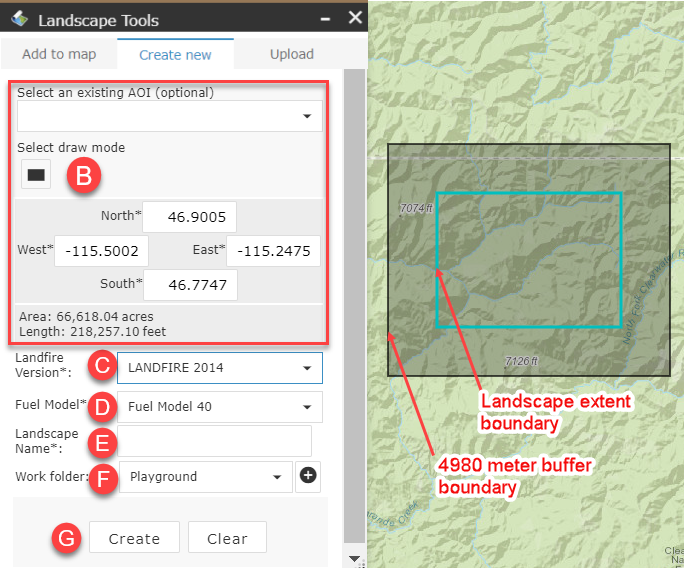
Important! The maximum area for a landscape is 12 million acres.
Your landscape extent will be indicted by a turquoise border, and surrounded by a 4980 meter buffer indicated with a black border.
Once you click Create a message appears at the top of the Landscape Tools widget ![]() to confirm your landscape is being created. It may take a few minutes to generate your landscape. You may check its status by going to the "Add to Map" tab of the Landscape Tools widget
to confirm your landscape is being created. It may take a few minutes to generate your landscape. You may check its status by going to the "Add to Map" tab of the Landscape Tools widget ![]() and using the Refresh button. Once complete, check the box next to the landscape to add it to the Layer List widget
and using the Refresh button. Once complete, check the box next to the landscape to add it to the Layer List widget ![]() .
.
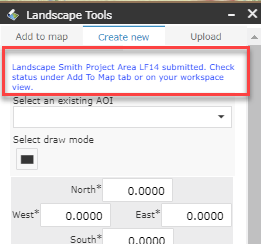
Important! A maximum of six landscape requests may be submitted at any given time. If you see a pop-up notifying you that this number has been exceeded, complete your task when one of the other requests has completed.
Tip: To see the status of your landscape build in Landscape Tools, select the Add to map tab, followed by the Filter by Map Extent button to show only your new landscape area, and then click Refresh. A checkbox will appear next to your landscape when it is completed. Clicking the checkbox will display the new landscape.