Compare Weather Tutorial
Compare Weather may be run from the IFTDSS Planning Cycle in either the Strategic Planning or Implementation Planning stages of the cycle.
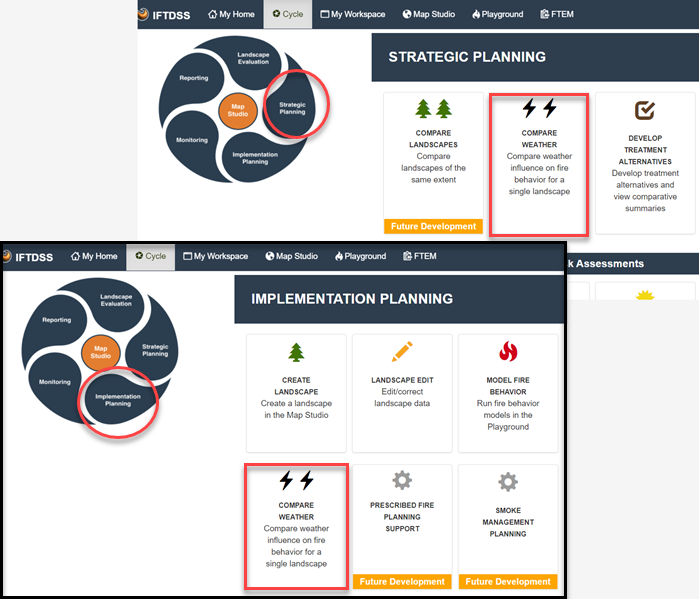
Once selected, perform the following steps to run Compare Weather:
-
Select a model type to compare.
Important! Only outputs from the same model type may be compared.
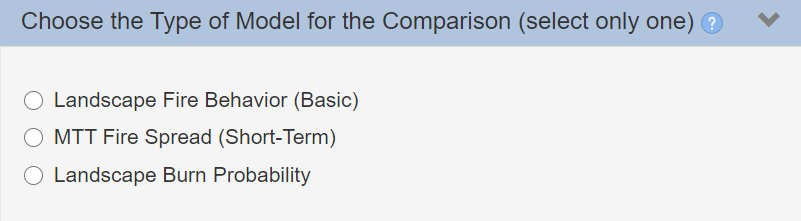
-
Select a model output upon which all your other weather comparison options will be based. The selected output sets the extent for all model outputs available in the next step, only model outputs that were run using that same landscape extent are available for comparison.
Tip: The model output selected here always appears first in this interface

-
Use the checkbox to the left of each output to select up to four weather scenarios to compare. The model output you chose in the step above is always be listed first in this interface, and is designated in the next step by a
 icon. Outputs are labeled by a number as you select them. You may change these selections at any point in this interface.
icon. Outputs are labeled by a number as you select them. You may change these selections at any point in this interface.Tip: All model outputs from My Workspace and My Modeling Playground of matching landscape extent and model type are listed here.
Check or uncheck these at anytime to change this list.
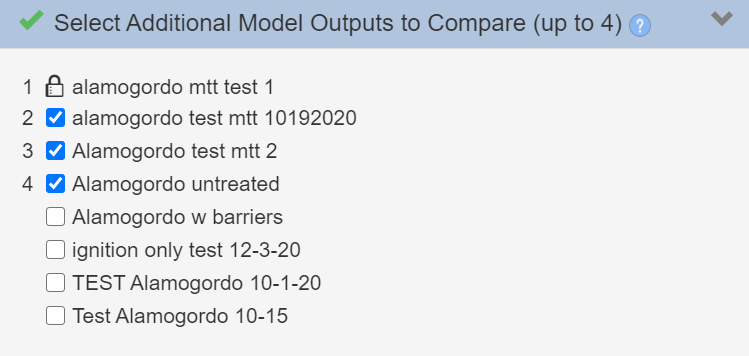
-
This section provides a series of thumbnail images and comparison table to show output differences at-a-glance.
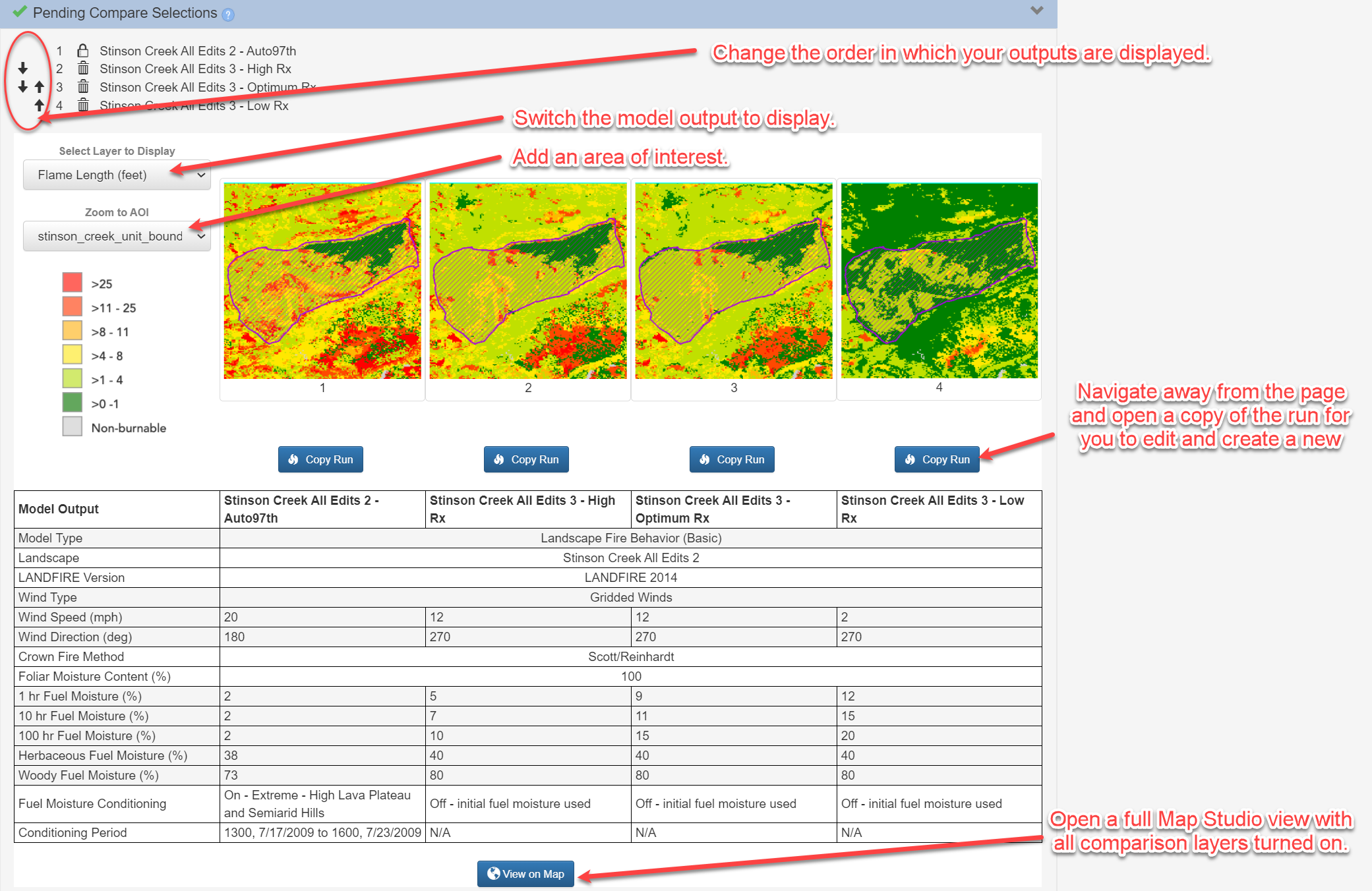
-
All model outputs, aside from the first one indicated with a
 icon, may be moved up
icon, may be moved up  or down
or down  to change the order in which the selections are displayed. A model output may be removed from this list using the
to change the order in which the selections are displayed. A model output may be removed from this list using the  .
. -
You can toggle to a full Map Studio view at any point using the Map View
 button in the top left or the View on Map
button in the top left or the View on Map 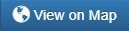 button at the bottom of the page. From Map Studio, return to the compare interface using the Map Studio
button at the bottom of the page. From Map Studio, return to the compare interface using the Map Studio  button in the top right, or the Return to Form
button in the top right, or the Return to Form 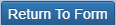 button above the thumbnail view.
button above the thumbnail view. -
Easily navigate to other parts of IFTDSS. The Copy Run button under each thumbnail image opens a copy of that model run, allowing you to make changes based on the run and save the altered run under a new name.
-
Using Copy Run will cause you to leave the Compare Weather interface. Any unsaved progress will be lost, so be sure to click Save before proceeding.
Tip: Landscape Burn Probability runs displayed in Compare Weather are binned based on the highest probability for ease of comparison. See the Compare Weather Viewing topic for more details on this process.
-
-
Click Save to save your comparison.
Tip: Comparisons are stored in My Workspace in the same folder as the model output you selected in step B.
-
(Optional) Using the Update button, that appears after saving, will allow you make changes to your comparison.
-
Changes made with the Update button will overwrite your previous selections.
-
(Optional) Selecting Clear Form allows you to stay on this page and create a new set of Comparison Weather selections without leaving the page.
