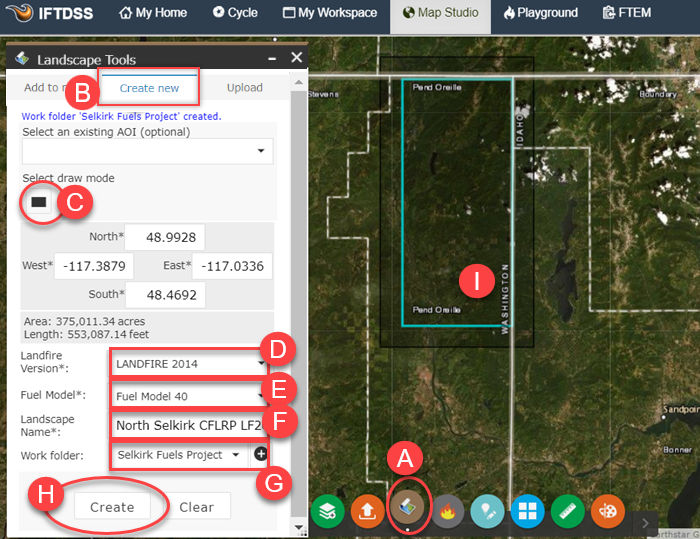Previewing and Creating a Landscape Using Map Studio
Section 1- Previewing and Creating a Landscape using Map Studio
Previewing the Landscape
The first step takes place in Map Studio to get a good look at the area and create a landscape to start working from. To do this:
- Access Map Studio from the top navigation panel, visible on any page in IFTDSS.
- Use the Zoom widgets, and mouse, to locate your area. The location search box at the top of Map Studio can also be helpful.
- Open the Basemap Gallery widget
 to choose a more detailed base layer.
to choose a more detailed base layer. -
Select “Imagery Hybrid” or a similar imagery option.
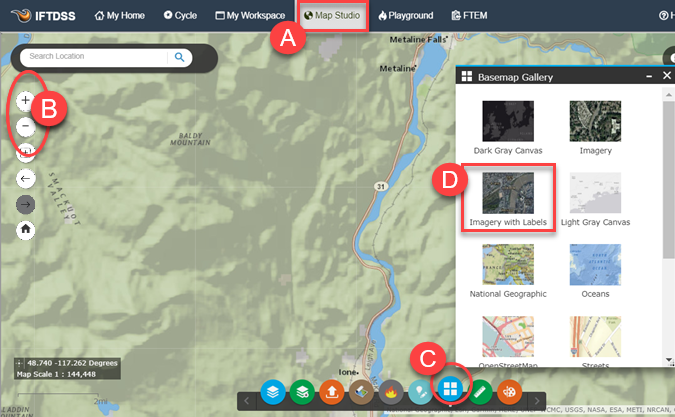
Create the Landscape
The landscape serves as a starting point for the rest of the analysis. To create a landscape:
- Click on the Landscape Tools widget
 at the bottom of the screen.
at the bottom of the screen. - Select the Create New tab to create a new landscape.
-
Select Draw Mode, then drag across the area you’d like to analyze. For this example, you can follow along by inputting the coordinates below directly into the fields:
- East: -117.0336
- West: -117.3879
- North: 48.9928
- South: 48.4692
- Select the version of LANDFIRE data you’re using, in this case 2023.
- Select the fire behavior fuel model type (13 or 40), here Fuel Model 40 was chosen.
-
Name the new landscape “North Selkirk CFLRP LF23 UnEd”. Include the name, LANDFIRE version, and it’s editing/treatment status. This makes it easy to discern this landscape from others once you start editing.
Important! Try to keep the entire name around 30 characters long to ensure it runs smoothly in future IFTDSS operations.
- Choose or create a new folder for this landscape, this is where the landscape is stored in My Workspace. For this example, use the + button next to the folder name to add a new folder. Name it “Selkirk Fuels Project”.
-
Once everything looks good, click Create and wait for the landscape to process.