Developing Treatment Alternatives - Colville National Forest Example
Section 2- Summarize and Assess the Landscape
Displaying and Assessing the Landscape
Start assessing the landscape in Map Studio:
-
Use the Landscape Tools widget
 to check the landscape under the “Add to Map” tab. This adds the landscape to the map and the map’s Layer List widget
to check the landscape under the “Add to Map” tab. This adds the landscape to the map and the map’s Layer List widget .
.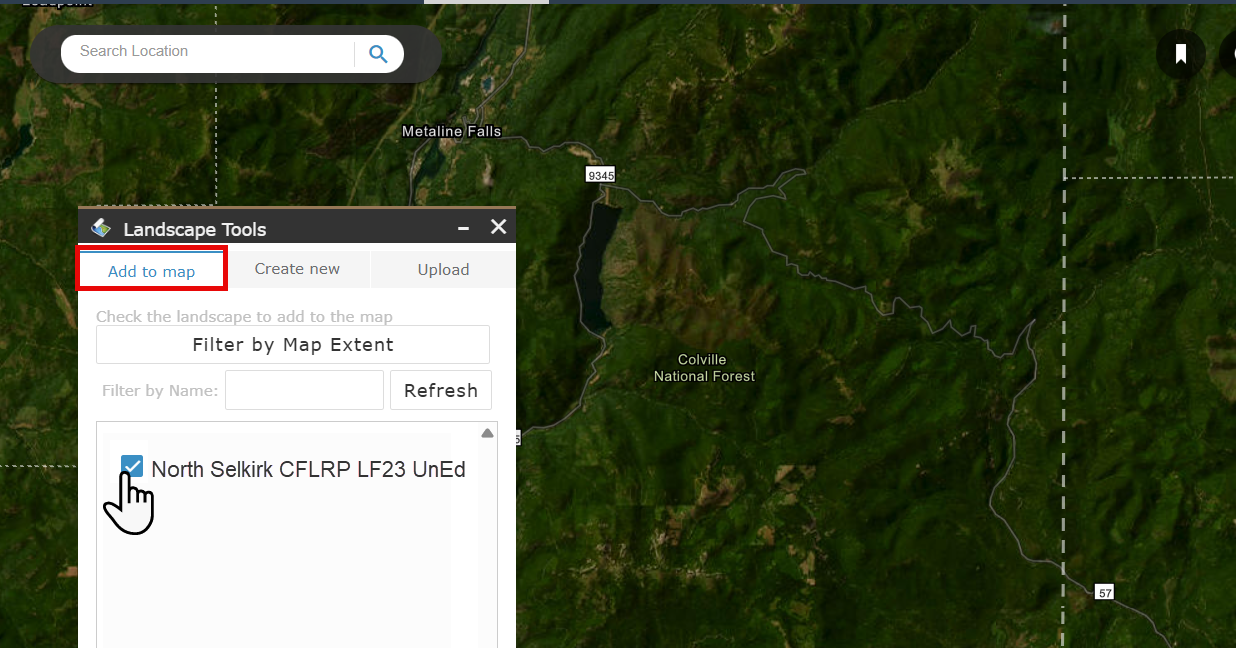
- Open the Layer List widget
 , ensure your landscape is checked, and view the landscape layers by clicking the drop-down arrow to the left of the checkbox. You can check and uncheck the landscape layers to view. You’ll want to look at the fuel models to make sure they correspond to what you’re seeing on the ground in this area, so ensure the box is checked.
, ensure your landscape is checked, and view the landscape layers by clicking the drop-down arrow to the left of the checkbox. You can check and uncheck the landscape layers to view. You’ll want to look at the fuel models to make sure they correspond to what you’re seeing on the ground in this area, so ensure the box is checked. - View the legend for each layer by clicking the drop-down arrow to the left of the checkbox for that layer. In this case, check the box next to “Fuel Models”, then click on the arrow to the left of the checkbox to drop-down to the Fuel Model layer legend.
-
Click the Identify widget
 in the upper right corner of the page to view more information for each pixel. Select the layer to view (North Selkirk CFLRP LF23 UnEd), then click on the landscape in an area you’d like to know more about. The Identify dialogue populates with the landscape information for this pixel. For example, by clicking you can see that the dark green pixels on the map correspond to areas of Fuel Model 165 (TU5). Continue examining various areas of interest on the landscape to learn more about what fuel-models are present and where. Notice that all of the landscape characteristics come up in the identify box when you click on the landscape with the Identify widget
in the upper right corner of the page to view more information for each pixel. Select the layer to view (North Selkirk CFLRP LF23 UnEd), then click on the landscape in an area you’d like to know more about. The Identify dialogue populates with the landscape information for this pixel. For example, by clicking you can see that the dark green pixels on the map correspond to areas of Fuel Model 165 (TU5). Continue examining various areas of interest on the landscape to learn more about what fuel-models are present and where. Notice that all of the landscape characteristics come up in the identify box when you click on the landscape with the Identify widget , not just the characteristic you specified in the Layer List widget
, not just the characteristic you specified in the Layer List widget .
.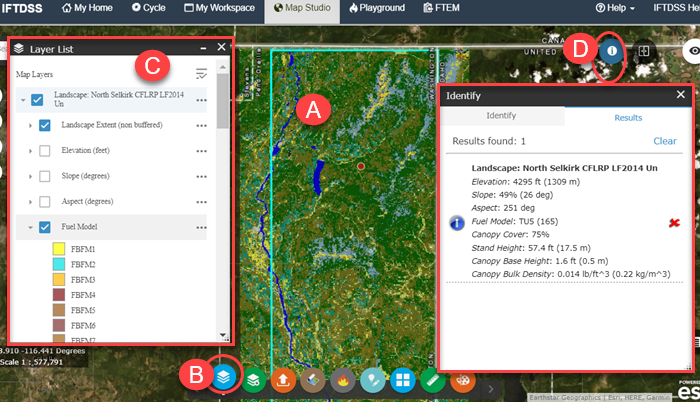
Adjust Transparency
It may be helpful to adjust the transparency of the layer to better see roads, landscape characteristics, and other map features. To do this, clickMore Options to the right of the Landscape name in Layer List
to the right of the Landscape name in Layer List![]() . A drop-down menu of options opens. Choose Transparency, which opens a slider bar allowing you to adjust the transparency level for that layer. Once satisfied with the level of transparency, close the slider bar by clicking the More Options
. A drop-down menu of options opens. Choose Transparency, which opens a slider bar allowing you to adjust the transparency level for that layer. Once satisfied with the level of transparency, close the slider bar by clicking the More Options button.
button.
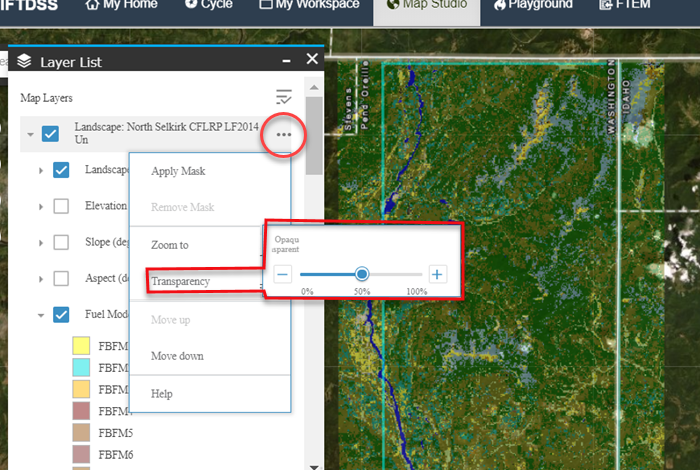
Adding Reference Layers
Before doing a full assessment of the landscape characteristics, you’ll want to view previous fires that may have occurred in this area:
- Click the Add Layers widget
 at the bottom of the screen and make sure the “IFTDSS Reference Layers” tab is selected. You’ll notice there are many options for additional data layers, including “Ownership” and “Critical Habitat Areas”.
at the bottom of the screen and make sure the “IFTDSS Reference Layers” tab is selected. You’ll notice there are many options for additional data layers, including “Ownership” and “Critical Habitat Areas”. -
For now, focus on disturbance history. Click the drop-down arrow next to “Disturbance History - Historic Fuels Treatments” and select historic fuel Treatments from 2020 to the present. Next, expand the drop-down for “Disturbance History-Historic Wildfire Perimeters”, and select the perimeters for years 2020 through “Fire Perimeters Year to Date.” These appear in the Layer List widget and on the map.
-
Use the Identify widget
 to identify the exact year of some of the fires in the historic wildfires perimeters layers. Click the applicable Fire Perimeter layers on and off to compare the landscape and fuel models underneath. In this example, you see they are reflective of these fires.
to identify the exact year of some of the fires in the historic wildfires perimeters layers. Click the applicable Fire Perimeter layers on and off to compare the landscape and fuel models underneath. In this example, you see they are reflective of these fires.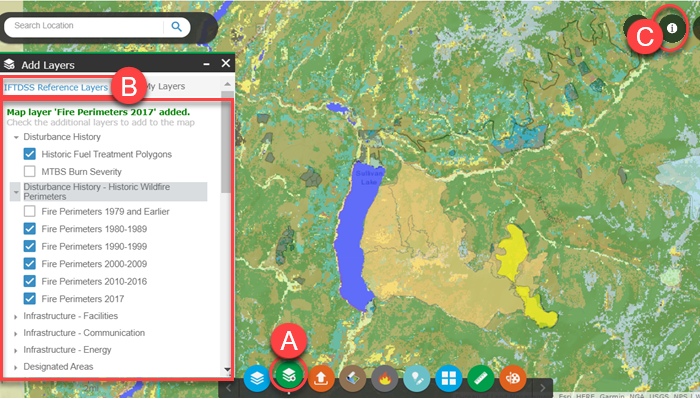
Follow this same process with the Historic Fuel Treatment Polygons layer as well.
After doing an assessment of all the landscape characteristics (Elevation, Slope, Aspect, Canopy Cover, Stand Height, Canopy Base Height and Canopy Bulk Density), you determine that the LANDFIRE 2023 data in this landscape reflects existing conditions, including previous fires. If there had been a more recent disturbance since this 2023 data was produced, such as a fire or fuels treatment that you would want to represent on this landscape, it could be easily represented by creating a polygon using the Create/Edit Shapes widget![]() to reflect the disturbance area, then using the Landscape Editing task in the Planning cycle to make changes to that area and save them.
to reflect the disturbance area, then using the Landscape Editing task in the Planning cycle to make changes to that area and save them.
Next, run a summary report and compare these fuel models with potential landscape fire behavior.
Summarizing the Landscape
Creating an Automatic 97th Percentile Landscape Fire Behavior (Auto97th) Report, makes the outputs available in Map Studio and summarizes behavior and landscape features in a downloadable report with tables and charts. It also creates a model output layer that can be viewed in Map Studio. To create these:
- Click on Planning Cycle in the top navigation.
-
The cycle opens on the Landscape Evaluation stage by default, from there click the Landscape Summary task.
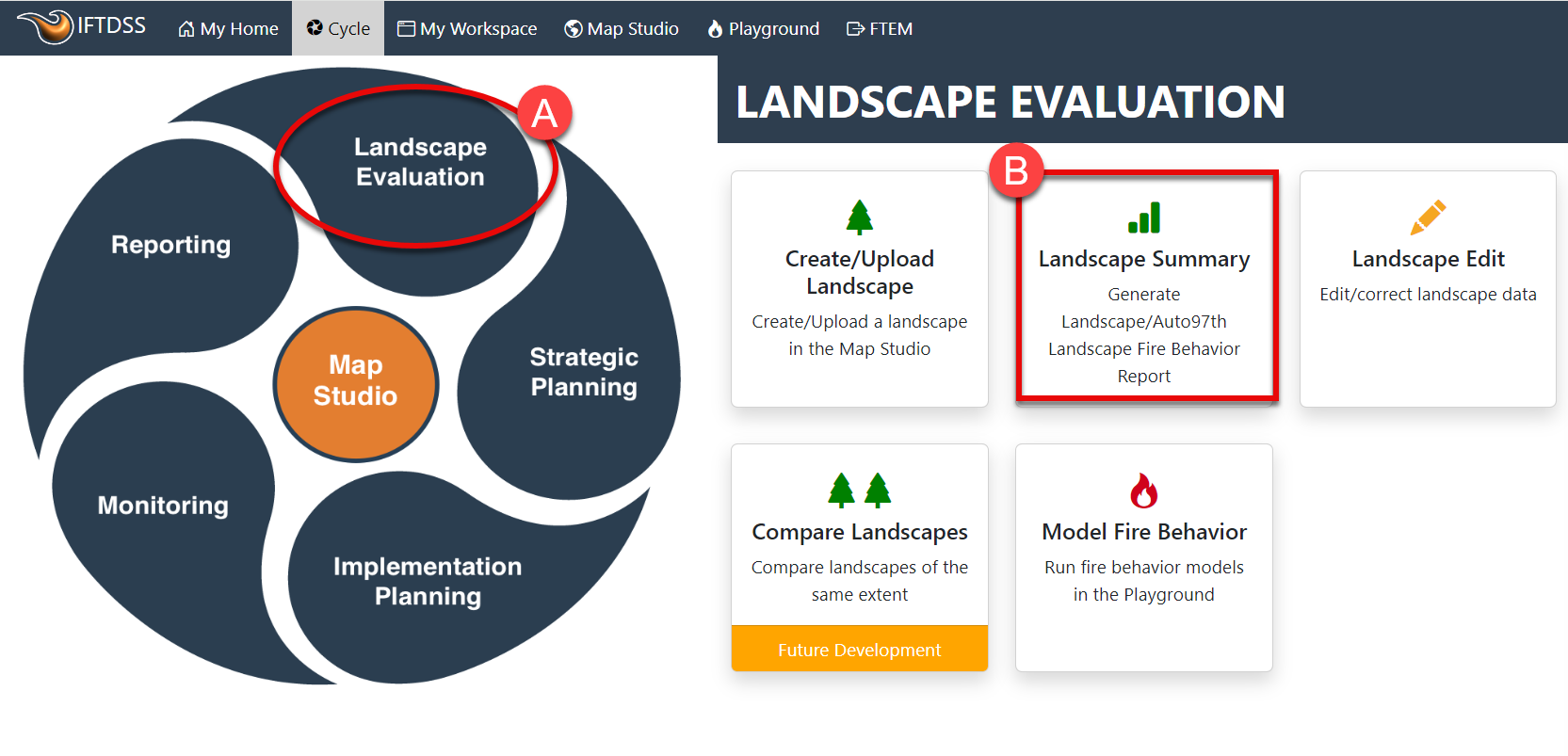
-
In Landscape Summary, click the drop-down menu next to Select Landscapes. If the newly created landscape doesn’t appear in the drop-down, use the Refresh button after giving the landscape a short time to process. The landscape appears with a green check next to it (which indicates it has downloaded completely to your IFTDSS account).
- Click Create Report.
-
If you wanted to create a report just for an Area of Interest, you’d use the Area of Interest drop-down menu to select a shape or shapefile. For this example, leave Area of Interest blank in order to produce a report for the entire landscape. Click Create Report in the bottom right of the box. The report begins processing and may take a few minutes.
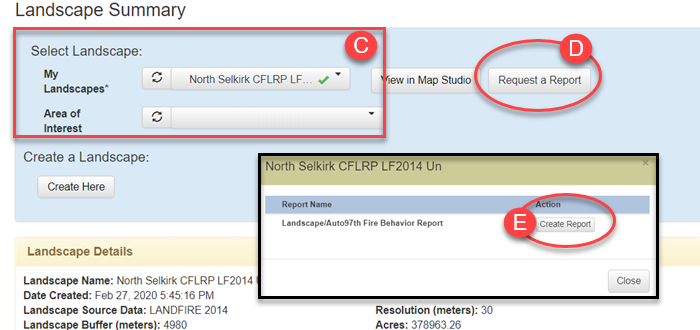
-
Navigate to My Workspace. Notice a landscape fire behavior (Basic) model has completed, as has a report. Right-click the model output and select View on Map.
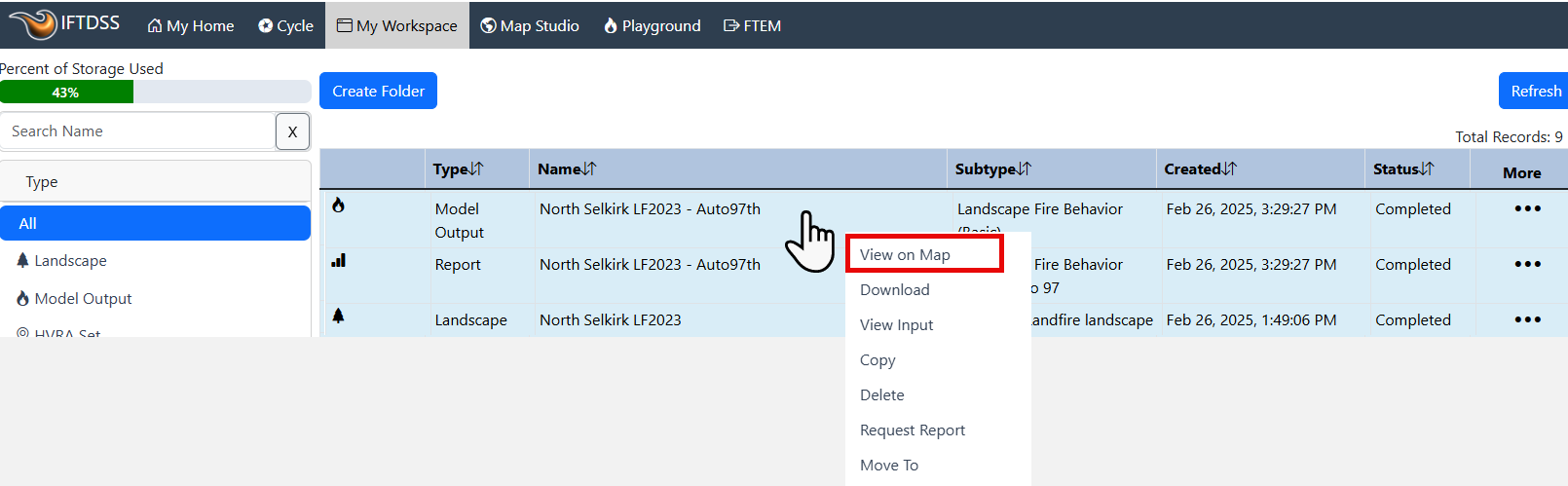
Comparing Landscape Features and Model Outputs with the Swipe Widget
After clicking View in Map Studio, the fire behavior model layer will automatically open. For future use, you can remove or add other modeling layer to Map Studio by clicking the Simulation Output Tools![]() widget on the bottom of the screen and checking or unchecking the boxes next to each modeling output.
widget on the bottom of the screen and checking or unchecking the boxes next to each modeling output.
- If the layer did not automatically open, click the Simulation Output Tools
 widget on the bottom of the screen.
widget on the bottom of the screen. -
Ensure the box next to “North Selkirk CFLRP LF23 UnEd - Auto97th” is checked so this layer opens on the map and is visible in Layer List
 . Check the appropriate boxes in Layer List
. Check the appropriate boxes in Layer List to view Flame Lengths and the corresponding legend as displayed below.
to view Flame Lengths and the corresponding legend as displayed below.Zoom into an orange/red area where you can see concentrated areas high Flame Lengths projected by the model. Next, you’ll look at the fuel models and topography for the area of more intense fire behavior.
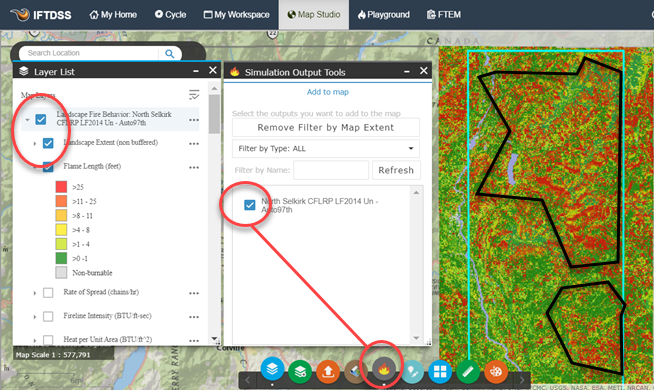
-
To compare these model outputs with your landscape, add the North Selkirk CFLRP LF23 UnEd landscape back to Map Studio by opening the Landscape Tools
 widget , clicking the Add to Map tab and using the checkbox to add the “North Selkirk CFLRP LF23 UnEd”. Use the drop-down arrows and check-boxes in Layer List to display only the landscape Fuel Model layer and the Model output Flame length layer.
widget , clicking the Add to Map tab and using the checkbox to add the “North Selkirk CFLRP LF23 UnEd”. Use the drop-down arrows and check-boxes in Layer List to display only the landscape Fuel Model layer and the Model output Flame length layer.Tip: To move a layer group, such as Landscape, up or down in Layer List, click the More Options
 button to the right of the layer and choose "Move up" or "Move down."
button to the right of the layer and choose "Move up" or "Move down."
Next you’ll compare the two using Swipe:
- Click the Swipe
 widget in the top right of Map Studio.
widget in the top right of Map Studio. -
Next, specify the layers to swipe. By default, the first layer in Layer List
 will be the one displayed in the Swipe box, and will appear in the top portion of the map, the next visible layer in the Layer List will be the layer displayed under it. In the example below, “Model Output: North Selkirk CFLRP LF23 UnEd - Auto97th” is displayed on the top, and the Landscape layer is displayed on the bottom. Slide the bar in the middle of the screen up and down. Notice the areas with high flame lengths correspond to areas of Fuel Model 165 (TU5) with small patches of 122 (GS2).
will be the one displayed in the Swipe box, and will appear in the top portion of the map, the next visible layer in the Layer List will be the layer displayed under it. In the example below, “Model Output: North Selkirk CFLRP LF23 UnEd - Auto97th” is displayed on the top, and the Landscape layer is displayed on the bottom. Slide the bar in the middle of the screen up and down. Notice the areas with high flame lengths correspond to areas of Fuel Model 165 (TU5) with small patches of 122 (GS2).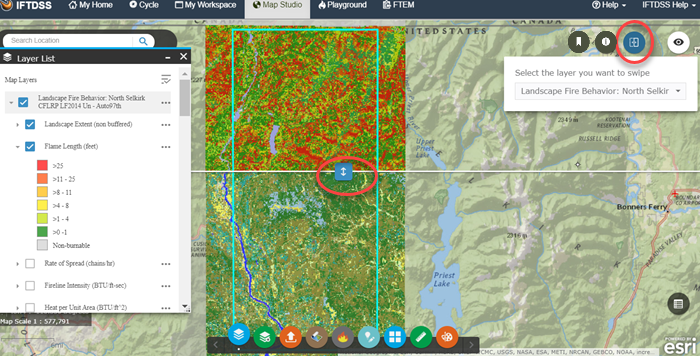
Next, you’ll want to view the topography to see how it corresponds to the areas displaying more intense fire behavior. Uncheck the boxes in the Layer List then re-check the “North Selkirk CFLRP LF23 UnEd - Auto97th” layer. This will display only that behavior layer, and allow you to see the topography underneath. If this does not occur on your map, move your mouse up to the swipe box and make sure the Model Output layer is selected (See Swipe widget topic for more detail).
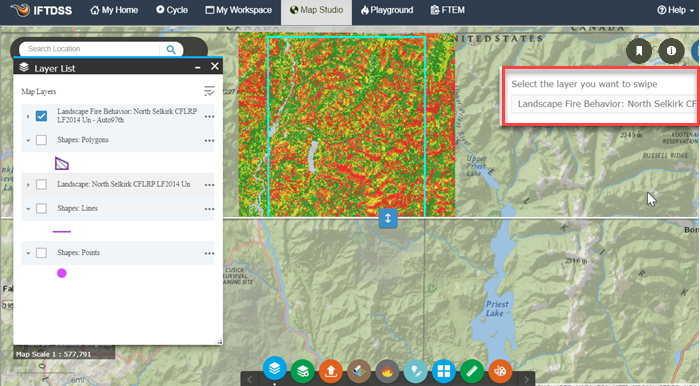
As you swipe up and down, you will notice all the areas displaying more intense fire behavior are south, southeast, and southwest facing slopes. Wrapping up this analysis by repeating this process in the northern part of the landscape, you notice there appears to be several areas that would produce more intense fire behavior. Also compare other aspects of fire behavior, such as Rate of Spread and Crown Fire Activity.
With this information, you decide to create two Areas of Interest, or areas on which you’d like to focus the analysis and treatments.