Comparing Landscapes to Develop Treatment Alternatives
Developing Treatment Alternatives facilitates evaluation of fuel treatment alternatives and their spatial arrangement on the landscape. It allows you to create several edited versions of a landscape or treatment area, run a fire behavior simulation for some or all of the edited landscapes, and compare the results for each treatment on fire behavior spatially, and create reports with charts and tables if desired. The task is divided into the steps below:
Select the Develop Treatment Alternatives task from the Strategic Planning stage of the Planning Cycle.
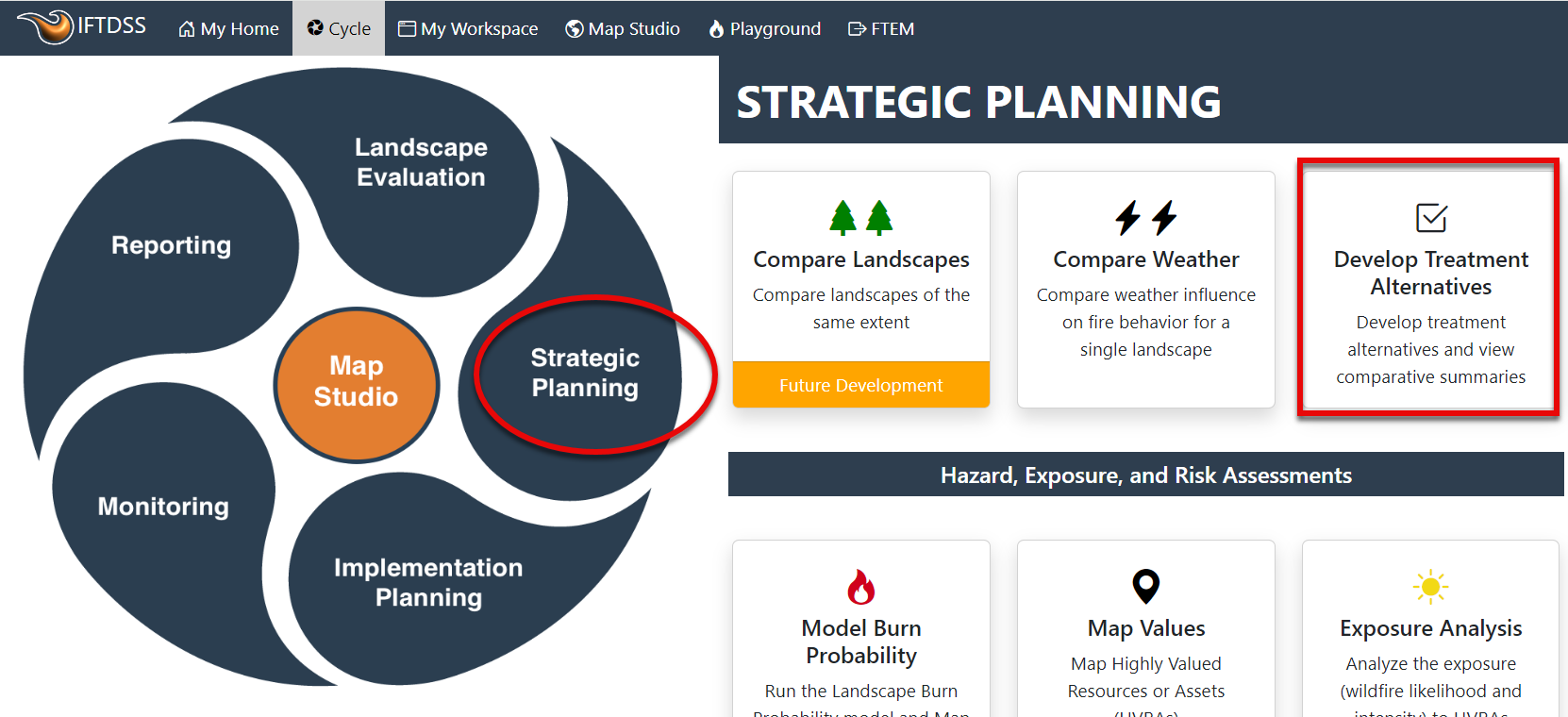
To view both your landscape, and editing rules at the same time, use the View Split Map button  at the top left of the page.
at the top left of the page.
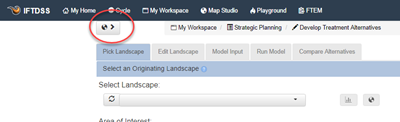
Select your landscape and area of interest:
-
Select an Originating Landscape from the drop-down menu.
-
(Optional) Selecting an Area of Interest will constrain your comparison analysis to only the area within your specified area of interest. If this field is left blank, the comparison and reports will be carried out for the entire landscape extent. Notice the Right Hand Panel also has some tips on running comparisons.
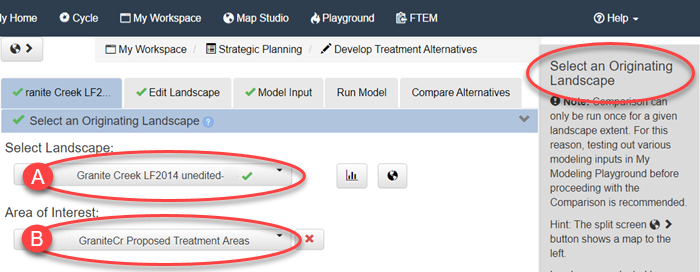
Note: Originating Landscapes chosen or created in this step initiates your comparison session and will be marked with “0” throughout the workflow. The “0” indicates the original landscape from LANDFIRE that has not been edited. Other landscapes matching that extent will become available when proceeding to the next steps.
Originating Landscape vs. Existing Condition Landscape?
- The "Originating Landscape" is your unedited Landfire download. Any landscapes that match its extent will be available in the remaining steps, including the editing step.
- The "Existing Condition Landscape" refers to the landscape that most closely resembles the existing condition of your analysis area. This could be your Originating Landscape (if no Landfire edits are needed), it could be a previously edited landscape that matches the Originating Landscape's extent, or it could be a landscape you create by making edits in the next step of the comparison.
Important! If you are using LANDFIRE 2016 data, or data for AK, the Default Fuels Treatment editing method will be unavailable, you must edit that data with User Created rules.
If you have edited versions of your Originating Landscape that were created elsewhere in IFTDSS, they will be available in subsequent steps. However, if you need to create these, or make alternate versions, you may do so in this editing step.
There are two methods for making edits to your landscape, Add Default Fuels Treatment/Disturbance Edit Rule, which relies upon the Landfire Lookup rules for various fuels treatments and times since disturbance. Alternatively, use User Created Edit Rules to create your own editing rules.
Important! Be deliberate in the rules you apply when editing landscapes:
-
Rules are applied based on the order in which you add them.
-
A specific attribute for a given cell can only be changed once per editing session.
-
Selection criteria cannot be contingent on another change that is being made in the same editing session.
-
Each attribute is treated separately when applying User Created Edit rules. Editing one attribute, for example fuel model, does not change other attributes, such as canopy cover. Similarly, editing one attribute does not prevent the other attributes from being edited.
Always validate your new landscape to ensure the changes made are what you intended. If you are unsure of the effect of the rules you apply, consider saving a version of your landscape after each edit to allow for easy comparison of the changes made by each edit rule you apply.
For further detail see the Rule Ordering Considerations topic.
Editing with Default Fuels Treatment/Disturbance Edit Rules:
- Double check that your landscape is selected.
-
Make sure the Add Default Fuels Treatment/Disturbance Edit Rule heading is open (if not, click the arrow next to the tab heading).

- Select a treatment or disturbance.
- Use the radio buttons (if applicable) to further specify treatment details.
- Select the time since disturbance.
- (Optional) select a landscape mask to constrain your rule application to a specific area.
-
Click the Add to Rules button
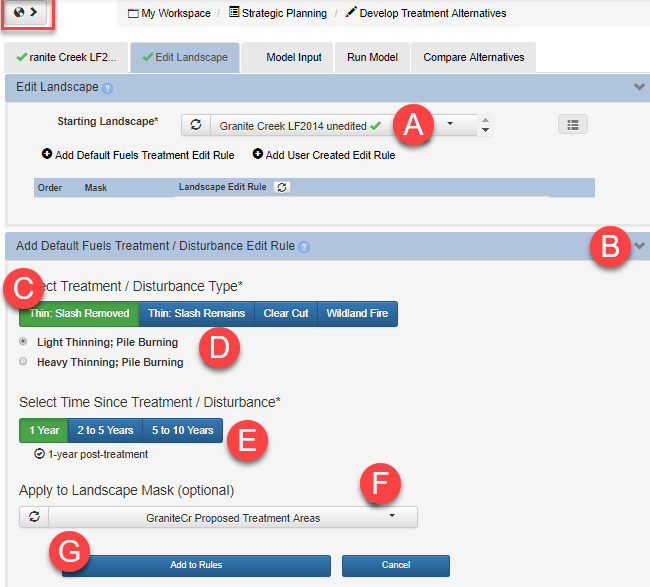
-
After clicking the Add to Rules button, a notification appears to confirm the rule had been added. You can continue to add rules before saving your landscape. Rules are implemented in the order you add them, for further detail see Rule Ordering Considerations.
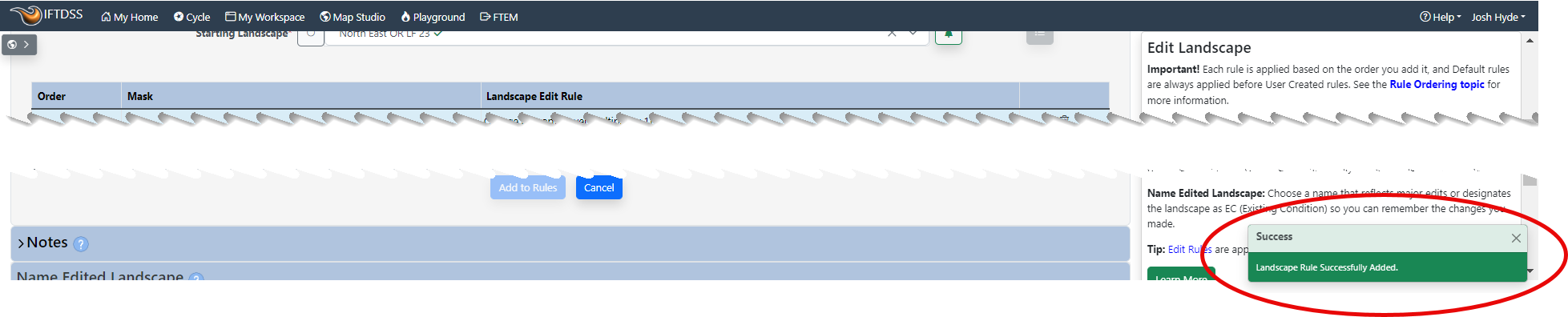
- (Optional) You may add a note about this edit session, up to 512 characters, that will be visible from My Workspace when the edited landscape is selected.
- Once you are finished editing, scroll to the bottom of the screen, name the landscape so its easy to see what treatment it represents (e.g. GC12 Lt Thn PileRx 1yr), and click Save New Landscape.
-
Once the new landscape is saved, a notification will appear in the bottom right of the screen that confirms it has been successfully submitted.
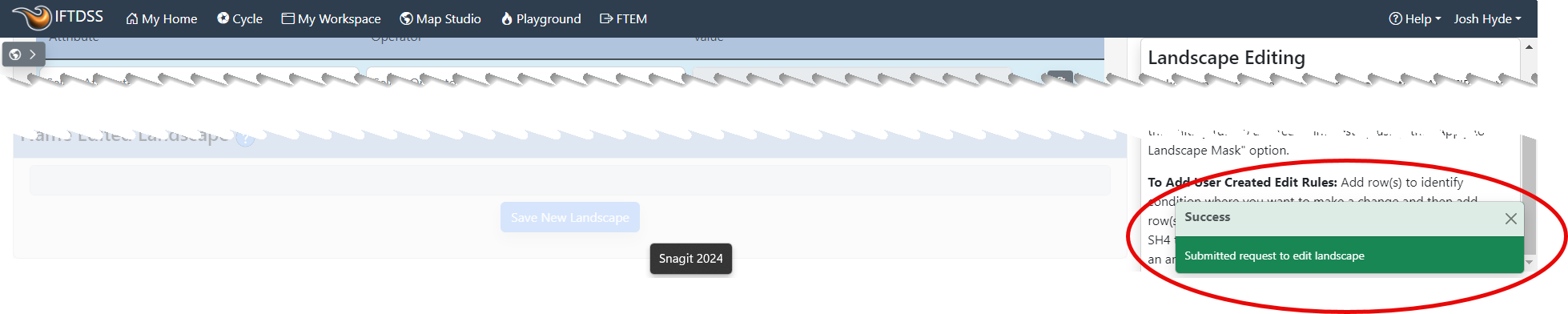
Tip: If you hover your mouse over the “Light Thinning; Pile Burning” it will give you the details on what the rule represents. They are also listed in the Treatment Rule Background
Important! It is recommended to keep the landscape names around 30 characters in length for later reporting steps to run smoothly in the IFTDSS system.
Editing with User Created Edit Rules:
- Choose the Starting Landscape you want to edit.
- Click the Add User Created Edit Rule to view the rule options.
-
Specify the conditions you would like to select in the fields below Where these conditions exist. In this example we have selected "Fuel Model" as the Attribute, "is equal to" as the Operator and fire behavior fuel model "165 (TU5)" as the Value. This selected all TU5 fuel modeled areas.
Tip: Need a quick comparison of fuel models? If so, try downloading the Fuel Model Comparison spreadsheet.
- Specify the conditions you would like to change by populating the fields below Modify the following values. In the example pictured here we have selected "Canopy Cover" as the Attribute, "decrease by" as the Operator, and "5" (for 5 percent) as the Value. For all TU5 fuel modeled areas, the application decreases the canopy cover by 5 percent.
- The Apply to Landscape Mask (optional) drop-down allows you to constrain your edits to the area within a mask of your choosing. When this field is left blank, the edits are applied to the entire landscape.
-
When you are ready to apply this rule select Add to Rules.
Tip: When working with canopy cover 'percent', IFTDSS uses percentage points. For example, decreasing 55% cover by 50 will result in 5% cover. Looking for an easy way to decrease canopy cover by half? Multiply the canopy cover by 0.5.
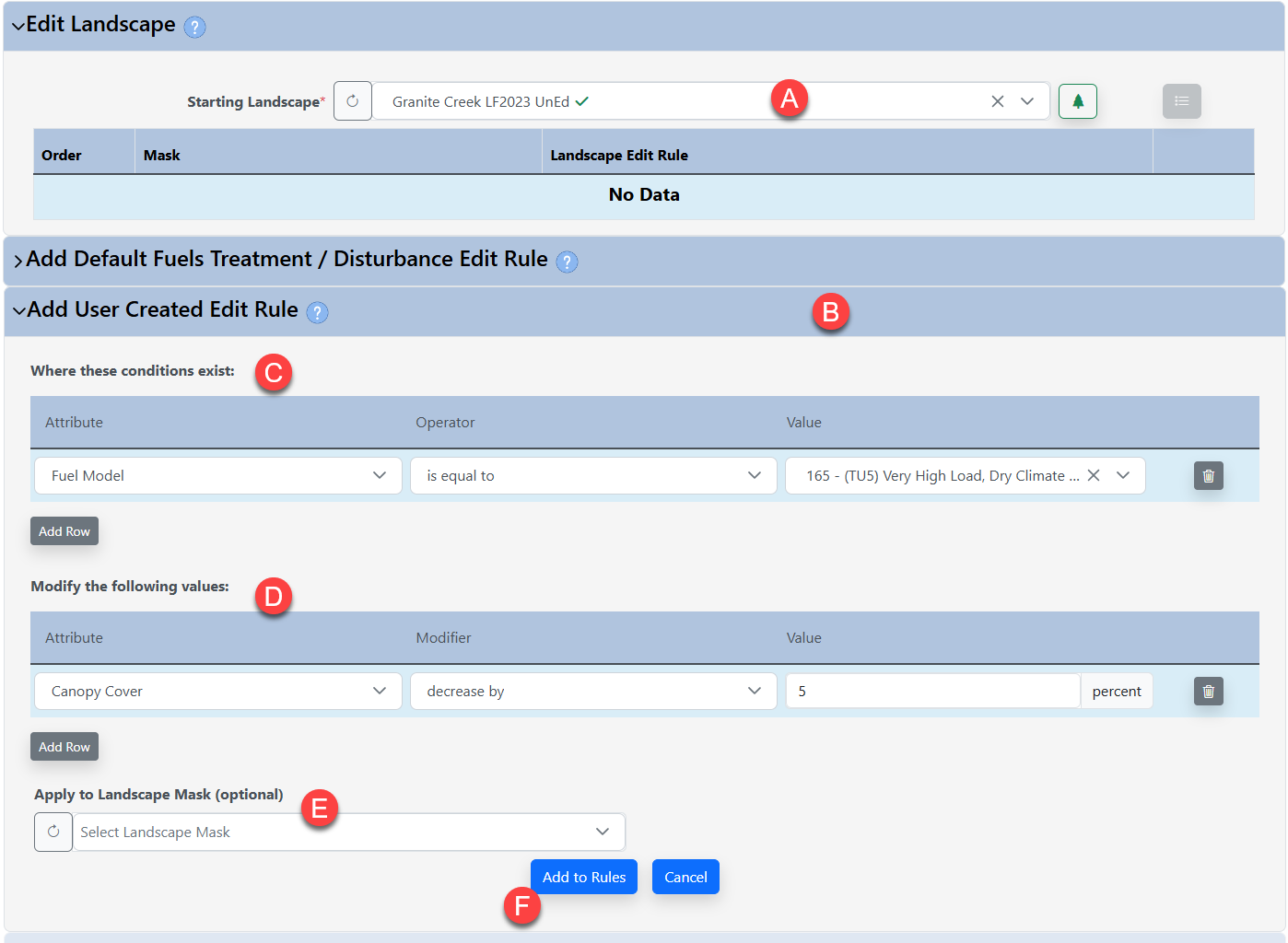
- When added, the rule will appear in a list at the top of page, just under the Starting Landscape field, and the order will be noted if you have multiple rules. You can delete rules before saving by using the delete button
 to the right of each rule. Rules are applied top to bottom in the order in which you add them. You may continue to create and apply rules, or name or save your landscape if you are finished.
to the right of each rule. Rules are applied top to bottom in the order in which you add them. You may continue to create and apply rules, or name or save your landscape if you are finished. - (Optional) You may add a note about this edit session, up to 512 characters, that will be visible from My Workspace when the edited landscape is selected.
- Give your landscape a descriptive name so you will know what edits were made, and click the Save New Landscape button.
-
You will see a confirmation that your landscape has been saved.
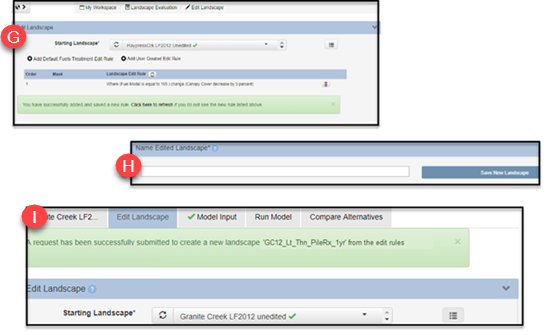
Use this tab to establish the model state by which all landscapes in your comparison session will be run and compared. If you are unsure as to what your model state should be for your comparison session, utilize My Modeling Playground to test different weather and fuel moisture conditions on your landscape(s). Creating an Auto97th Landscape Fire Behavior report in the Landscape Summary task of the Landscape Evaluation stage of the planning cycle. can also help give you a starting point for establishing model inputs.
From the Model Input tab, populate these inputs as you would any other fire behavior run:
- Select a wind option, specify windspeed, in miles per hour at 20 feet above the ground or above the vegetation, and enter wind direction as the direction the wind is blowing from (in degrees clockwise from north, with north being 0 or 360 degrees).
- Specify a crown fire calculation method from the drop-down menu, and specify the foliar moisture content (in percent).
- Specify initial fuel moisture, in percent, for:
- 1 hour fuels (1hr FM) - allowed values 2-40
- 10 hour fuels (10hr FM) - allowed values 2-40
- 100 hour fuels (100hr FM) - allowed values 2-40
- Herbaceous fuels (Herb FM) - allowed values 30-300
Live Woody fuels (WoodyFM) - allowed values 60-300
If you choose to only populate one row, those fuel moistures will be applied to all fuel models in your landscape. For more guidance on choosing fuel moistures see Estimating Fuel Moistures.
-
(Optional) If you would like to specify differing fuel moisture values for individual fuel models, click + add row. This will add a new line. Using the drop-down list, choose a fuel model then specify the fuel moisture values for that model. You may repeat this for as many individual fuel models as needed.
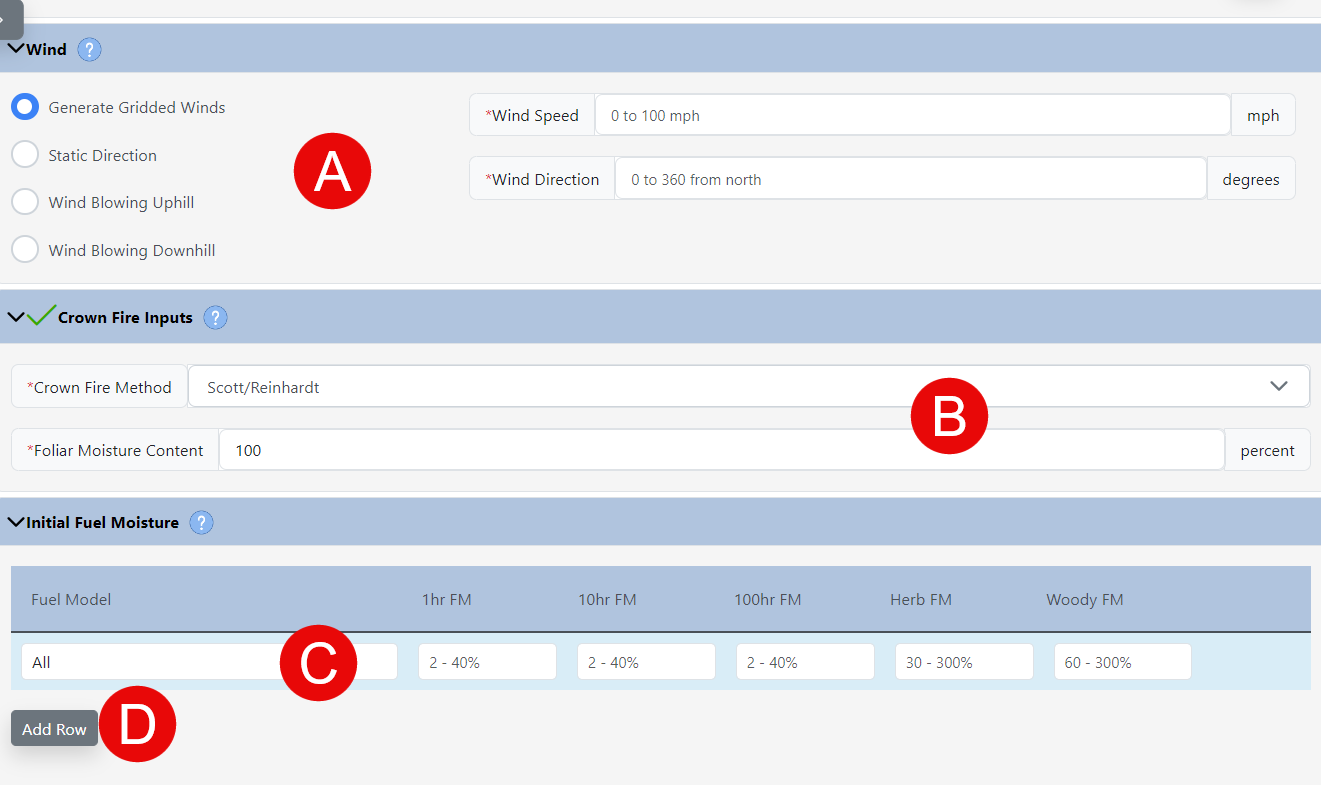
-
Select a Fuel Moisture Conditioning method. If you choose not to condition, your Initial Fuel Moistures from the previous step will be used throughout the landscape. If you choose to condition your fuels to account for landscape features and weather, use one of the two conditioning options below:

To condition using a Classified (automatically generated) Weather Stream:
- Select the Condition (Select Classified Weather Stream) options. The system will take a moment to search for available weather streams.
-
Use the Pick Weather Stream drop-down menu to pick an automatically generated weather stream. See Classified Weather Stream for more information on how these are generated.
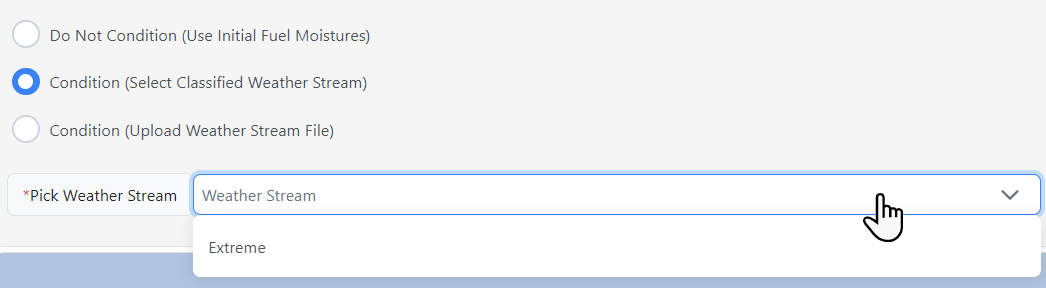
Alternatively, you can condition using a your own Weather Stream:
- Click the Condition (Select Classified Weather Stream) button.
- Click the Upload button and select a .wxs file from your local machine. See the .wxs File topic for file requirements, or how to generate a new wxs. file for use in this step.
- Select a start date from the drop-down menu on which the conditioning period begins.
- Enter a time (in 24 hour hhmm format) on which to start and end conditioning.
-
From the Number of days to condition drop-down menu, select a period for fuel conditioning, up to 7 days.
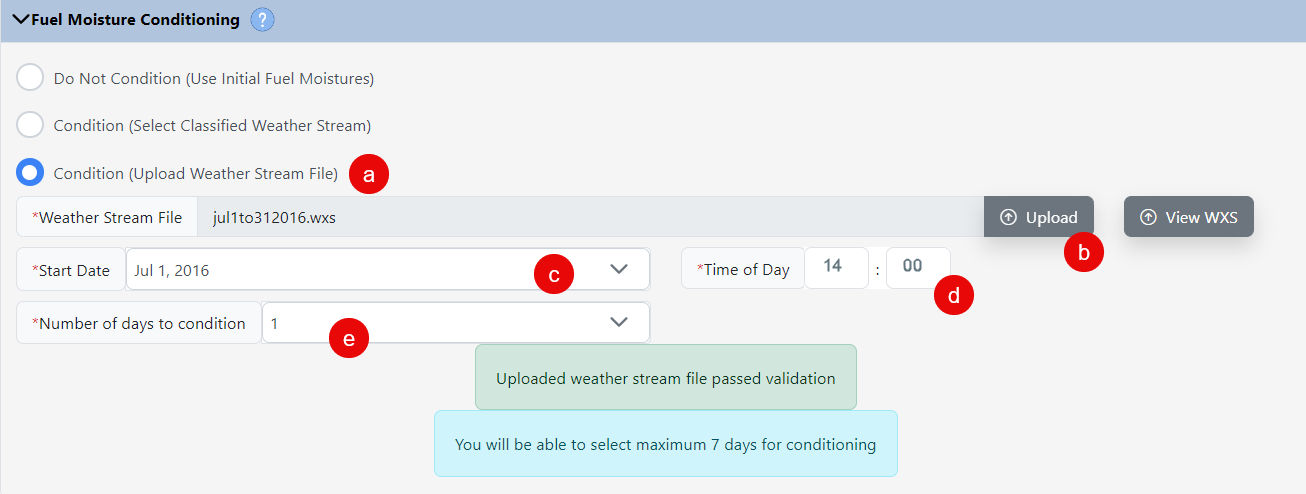
When these steps are complete click the Save Inputs button and move to the next tab.

For full details about the fire behavior modeling, inputs, and outputs, see Landscape Fire Behavior.
The Run Model tab provides a space where you can re-name and run models for landscapes you created in the Edit Landscape tab. The Landscape column in the Run Model table will list landscape “0” as selected in the Pick Landscape tab and all of its derivatives. Again, as mentioned in previous tabs, landscapes edited off of landscape “0” outside of this workflow will be available here as well. You can model and compare those landscapes just the same as if you created them within this session. The Run Name box will be auto populated with the landscape name and the type of model being run.
To run models for comparison:
- Examine the names next to each of the landscapes, if you want, you could rename them here
-
Click Run Model next to each landscape.
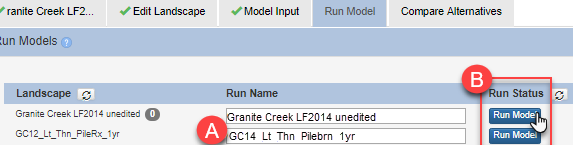
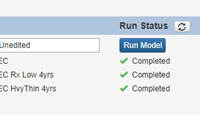
- The run status will be indicated to the right of each landscape. You may use the refresh button
 to update and see the latest status.
to update and see the latest status.
Next, move to the Compare Alternatives tab.
To begin, select a treatment or disturbance landscape, which will be tagged with a "1." Next, select your Existing Condition Landscape (The landscape prior to your disturbance or treatment), which will be tagged with a "2." The comparison displays the difference in landscape features and fire behavior between the two landscapes.
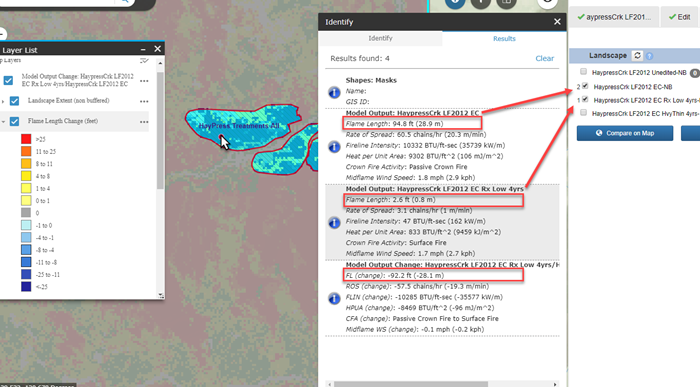
Note: Why 2-1? The use of "1" and "2" in the comparison tool is product of how IFTDSS calculates the comparison. For example, if we are interested in the change in flame length between a Treatment and the Existing Condition Landscape, we'd select the Treatment first (it gets assigned "1") and the Existing condition landscape second (it gets assigned "2"). IFTDSS calculates landscape change as:
1-2=landscape change
For example, if flame lengths in the treated area are 3 feet (landscape “1”) , and flame lengths in the untreated area are 51 feet (landscape “2”), the resulting comparison landscape will show a value of -48, or a reduction in flame length of 48 feet:
3ft-51ft = -48 ft.
Comparing on Map
With your two landscapes selected, click View in Map.The left side of the screen will split out to show the map interface.
You will notice the map contains landscape and model output layers for both the EC and prescribed fire treated landscapes, as well as a layer for model outputs and landscape features indicating the degree of change between each. Specifically, the map will have:
- Modeled Output Change: Treated/Existing
- Modeled Output: Treated
- Model Output: Existing
- Landscape Change: Treated/Existing
- Landscape: Treated
- Landscape: Existing
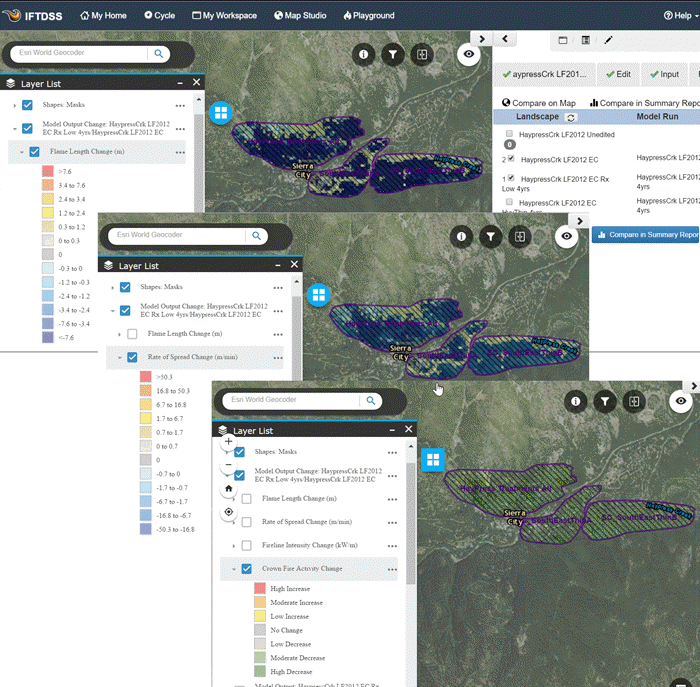
In the pictured example above, we can see flame length and rate of spread both decreased substantially in the treatment areas, and crown fire activity also decreased.
You can use the Swipe widget ![]() , to swipe back and forth between layers, as pictured below. For example, you may turn off all layers except the two model outputs for a treated and Existing Condition Landscape and swipe between the two to note the differences. Select the Swipe widget
, to swipe back and forth between layers, as pictured below. For example, you may turn off all layers except the two model outputs for a treated and Existing Condition Landscape and swipe between the two to note the differences. Select the Swipe widget ![]() in the top right of the map interface.
in the top right of the map interface.
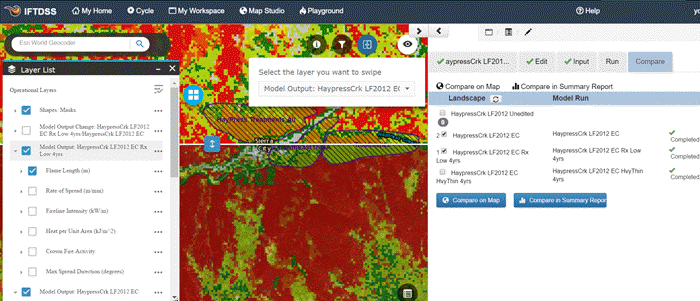
Comparison Reports
With two landscapes selected you may also generate a fire behavior summary report, or landscape feature summary report. Select your preferred report type and click Create Report to generate a report.
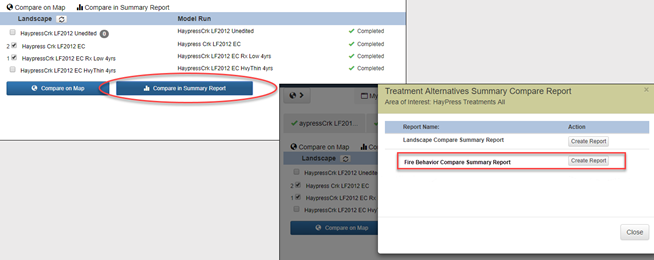
Reports reflect difference in a variety of ways. Scroll through the comparative bar chart, table, pie chart, and percent difference columns, such as those pictured below.
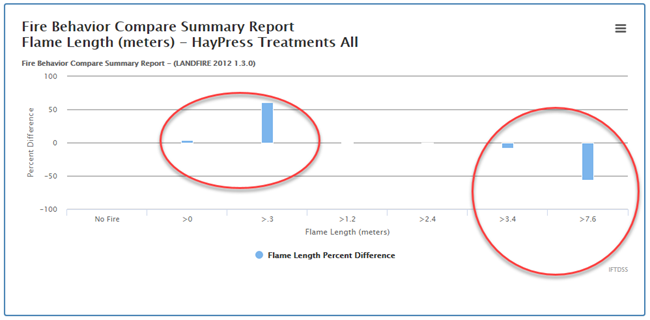
You can download the entire report using the download button in the top right, or an individual chart by using the "hamburger" icon in the right of each chart
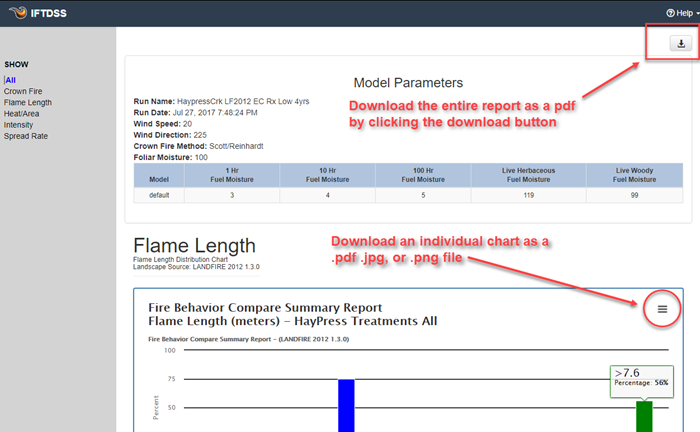
Generated reports can also be accessed later from My Workspace.
