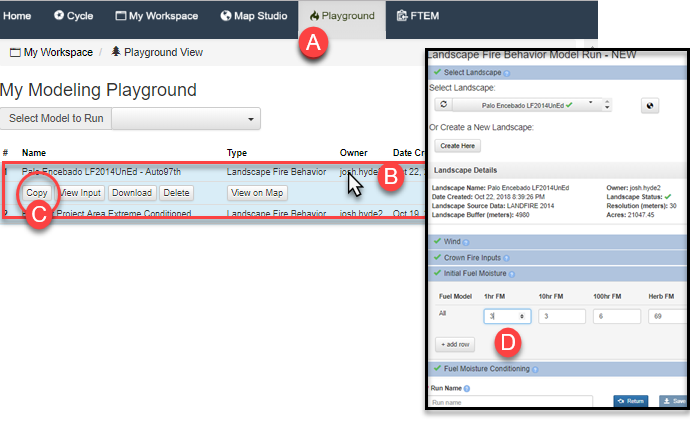Important! Always review the Auto97th-generated fire weather parameters and fire behavior outputs to ensure they are representative of problem fire/worst-case conditions for your area.
Important! Auto-97th RAWS data is only currently available for the contiguous United States and Alaska with weather data up to 2016.
Automatic 97th Percentile Landscape Fire Behavior (Auto97th) Report outline landscape features and predicted worst-case fire behavior (97th percentile fuel moisture and wind). These high level landscape summaries are intended as a starting point for evaluating your area as part of the fuels management planning process.
Below, we discuss creating summary reports from the Landscape Planning Cycle in IFTDSS. There is also a button that appears under selected landscapes in My Workspace labeled "Request a Report." That button only generates a summary of landscape features, not the additional Auto97th Report that we discuss here from the Landscape Planning Cycle.
- Go to the IFTDSS Planning Cycle from the top navigation menu.
- Click the Landscape Evaluation Stage of the Cycle.
-
Click the Landscape Summary button.
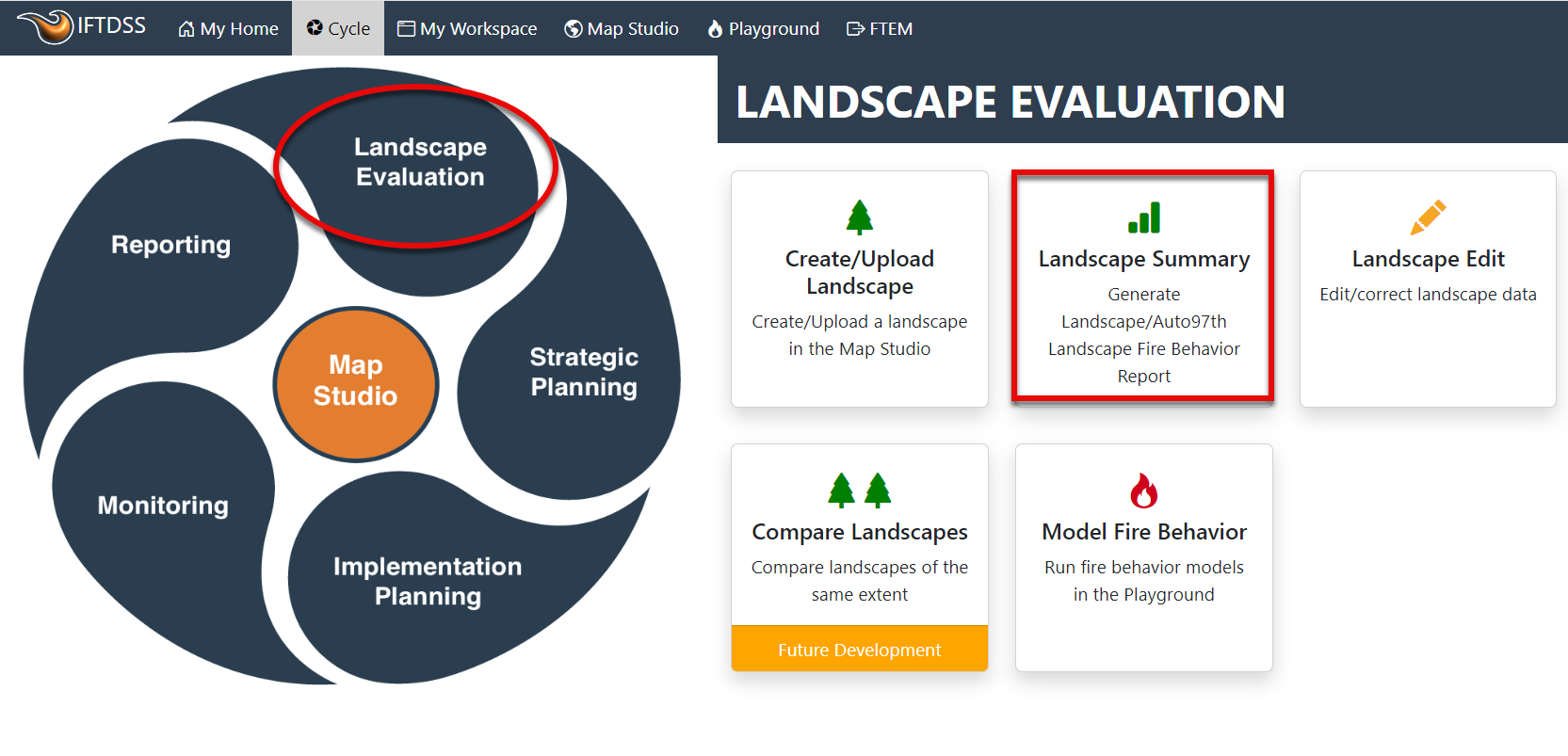
Auto97th Report inputs and buttons are listed below:
- Specify an existing landscape to summarize using the drop-down menu. If you do not have a landscape yet use the Create New Landscape
 button to the right to either create a landscape or upload an existing landscape.
button to the right to either create a landscape or upload an existing landscape. - (Optional) Specify an area of interest (polygon or shapefile) within an existing landscape for summary. To run a summary across the entire landscape, leave this field blank.
-
Click the Create Report button.
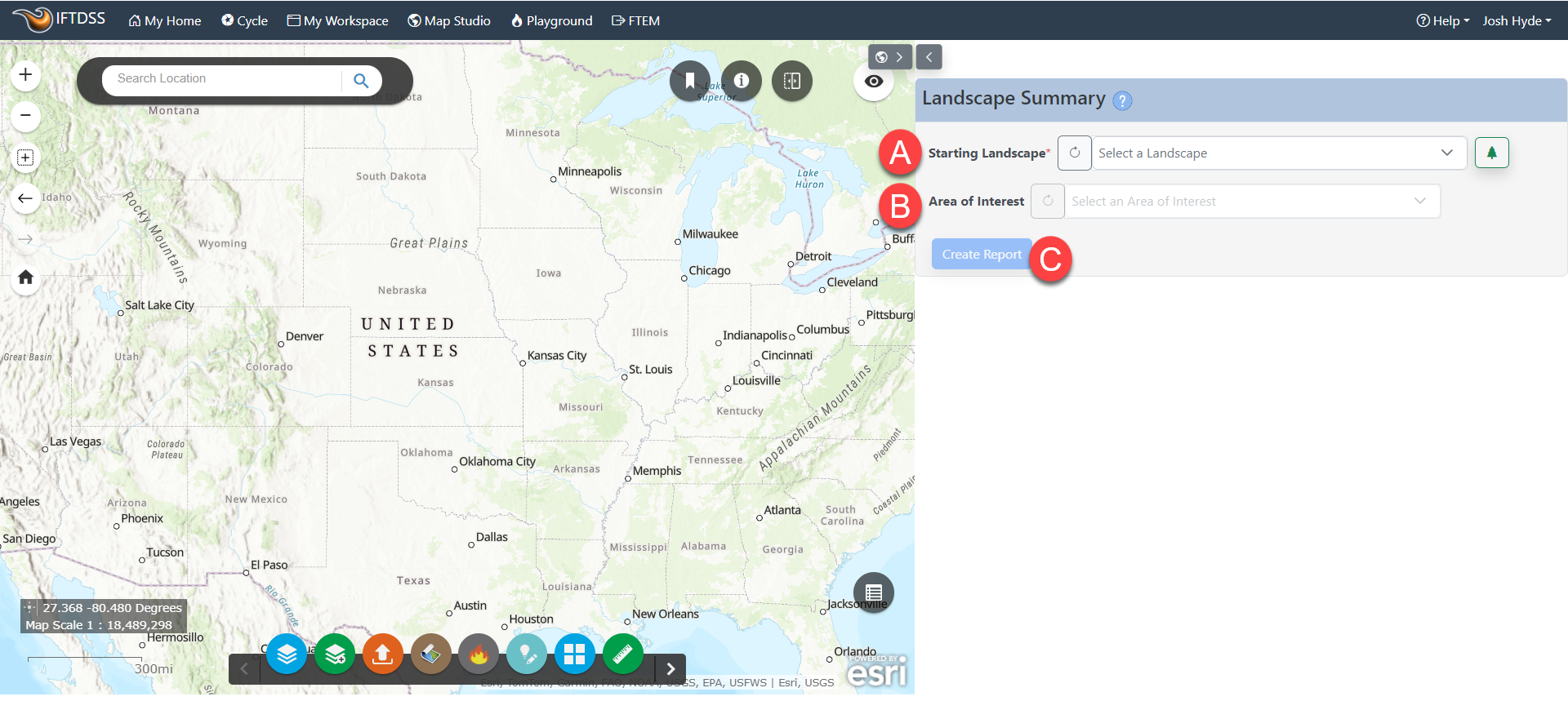
-
A prompt appears with the name of your landscape across the top. There is an option to add any notes about this report. Click Create Report to generate the Auto97th Report.
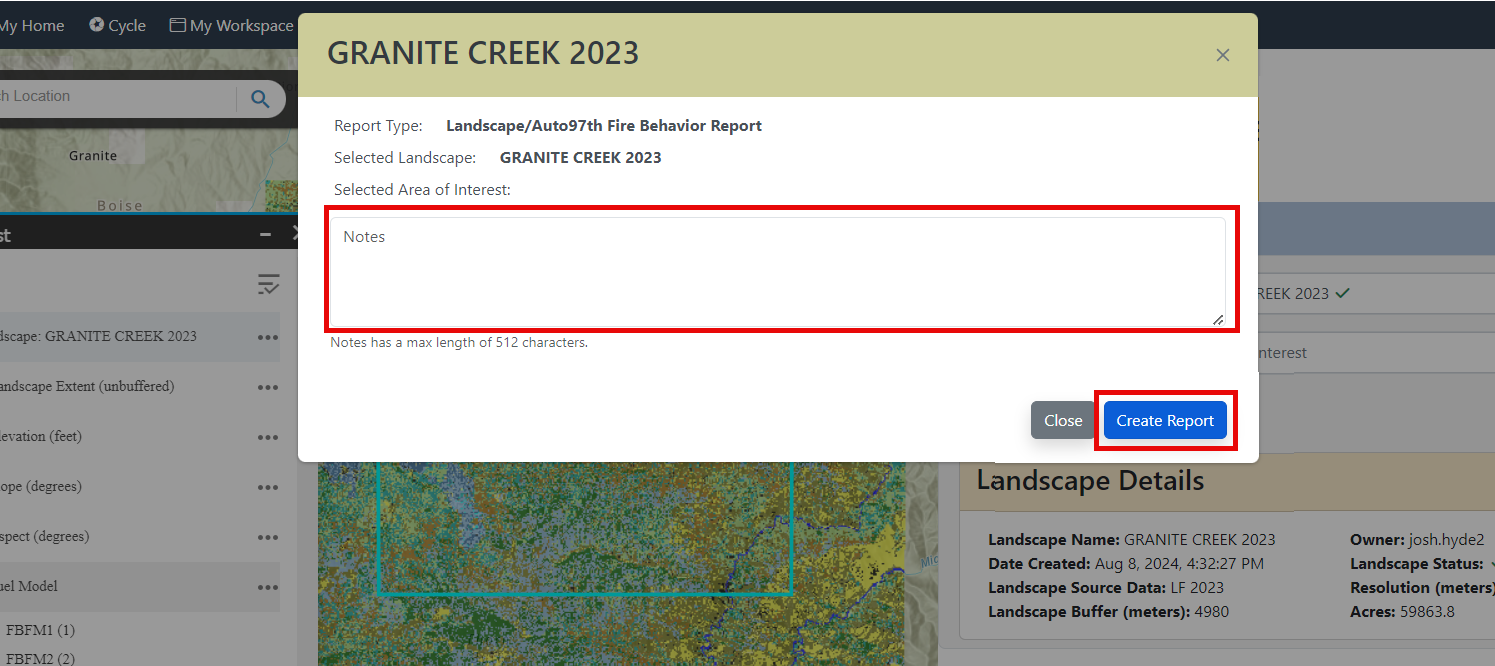
-
The
 icon next to "Run Status" indicates the Auto97th Report is being generated. You can refresh and check the status by clicking the Refresh Status button in the bottom right.
icon next to "Run Status" indicates the Auto97th Report is being generated. You can refresh and check the status by clicking the Refresh Status button in the bottom right.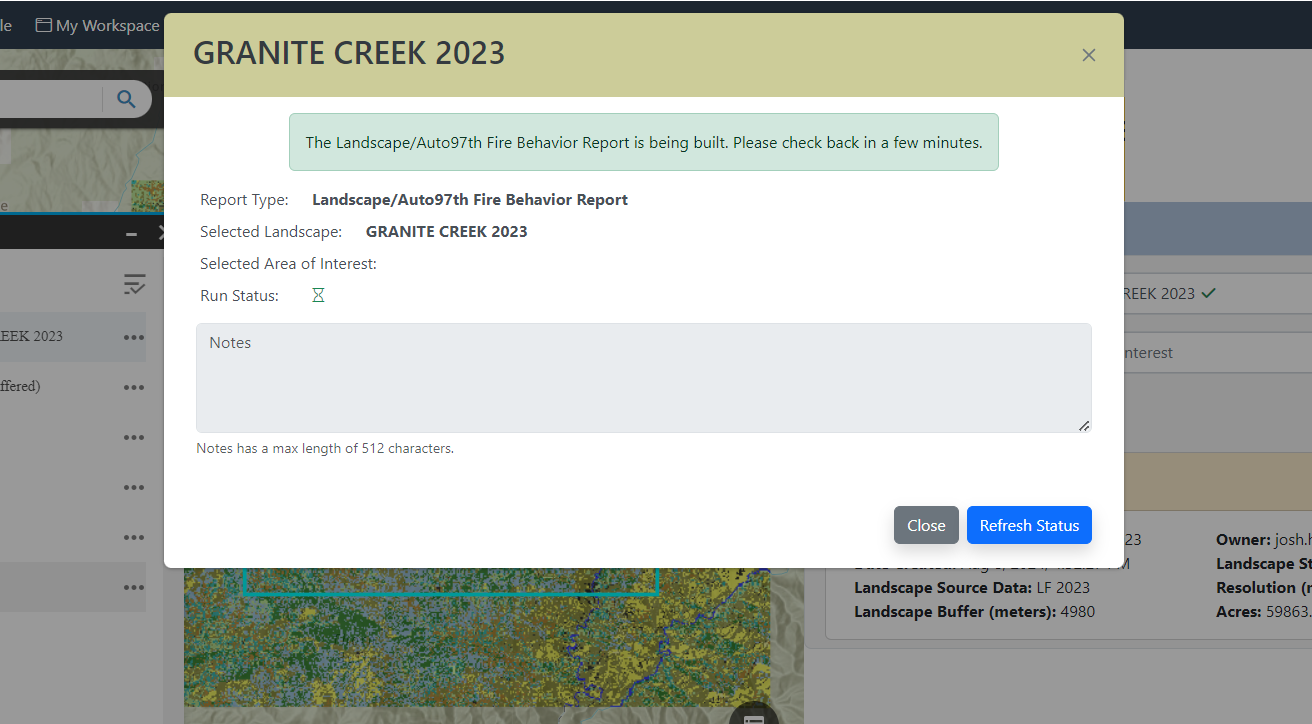
-
The checkmark icon next to "Run Status" indicates the Auto97th Report is ready. Click the View Report button in the bottom left of the dialogue box to open the report.
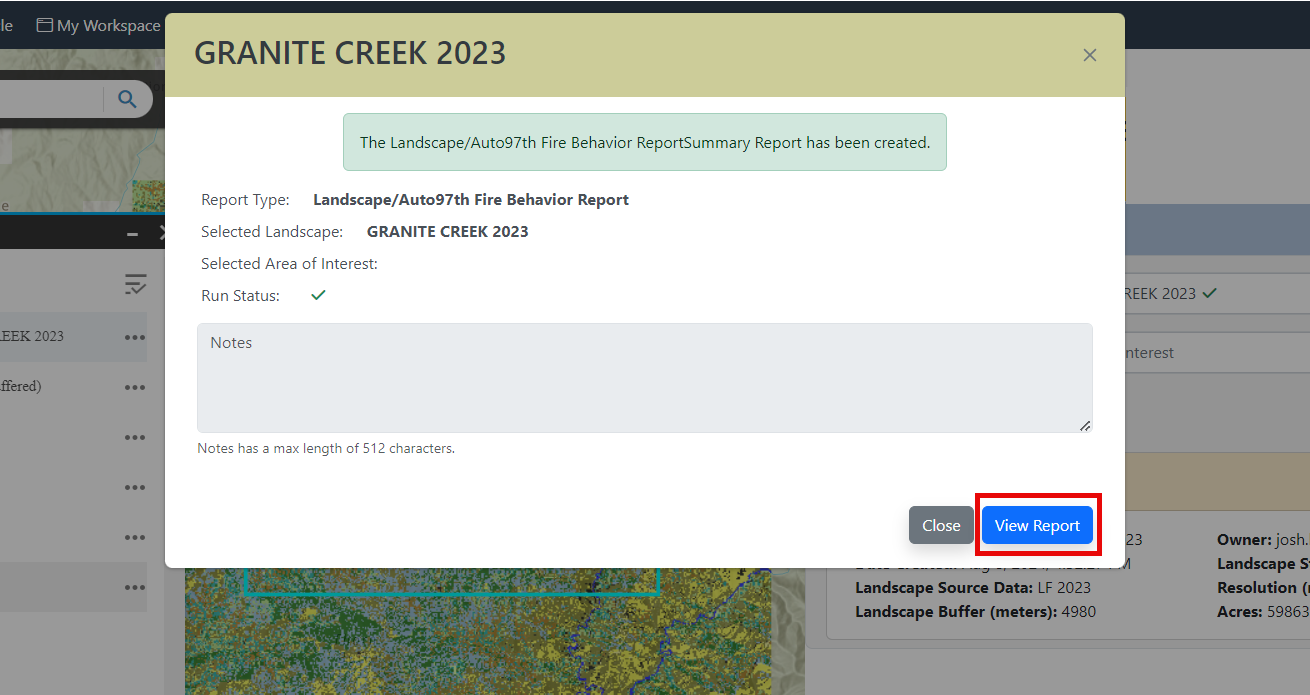
Note: Depending upon landscape size, your summary may take a few minutes to complete.
It may also be viewed from My Workspace, in the same folder as the landscape you chose to summarize, as well as listed in My Modeling Playground. You may also view your report outputs in Map Studio by adding the fire behavior output via the Simulation Output Tools widget ![]() . All Auto97th model output file are easily identified by their file names which end with "- Auto97th."
. All Auto97th model output file are easily identified by their file names which end with "- Auto97th."
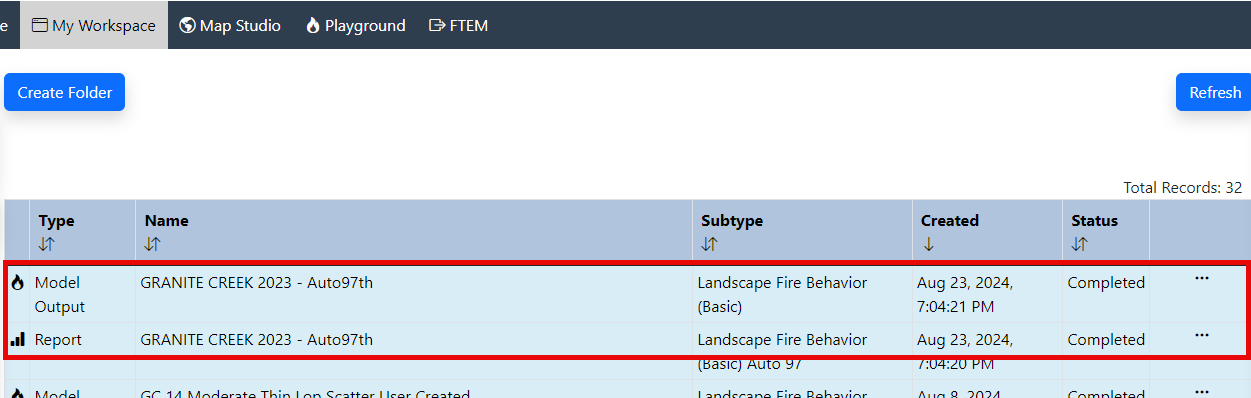
Important! Depending on landscape size, a resampled version of your landscape may be created in order to run the Landscape Fire Behavior model for the Auto97th report. Landscape resolution is listed in the top of the report along with the other landscape information. If resampling is done, the report name in My Workspace will end with the resampled resolution, for example a report ending in "-60m" indicates it has been resampled to 60 meter resolution.
Saving
In addition to being saved in My Workspace, you may also save summary reports to your local computer. This includes:
-
The full report saved as a PDF.
-
A section of a report saved as a PDF.
-
An individual table saved in CSV, PDF, or Excel format.
-
An individual graph saved in JPG, PNG, or PDF format.
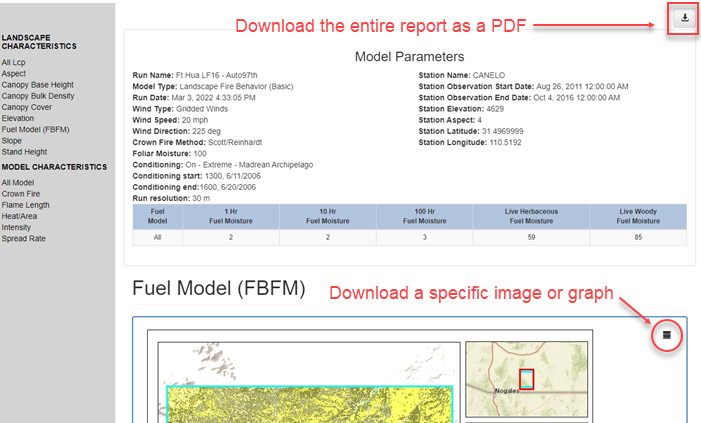
Printing from your internet browser
Summary reports can also be printed directly from the internet browser. To print the full summary using Google Chrome:
- Right click anywhere within the white space of summary, in this example, we've clicked to the right of the summary title. This brings up several options, including Print
-
Click Print from the options and follow your normal routine for printing a document from your computer.
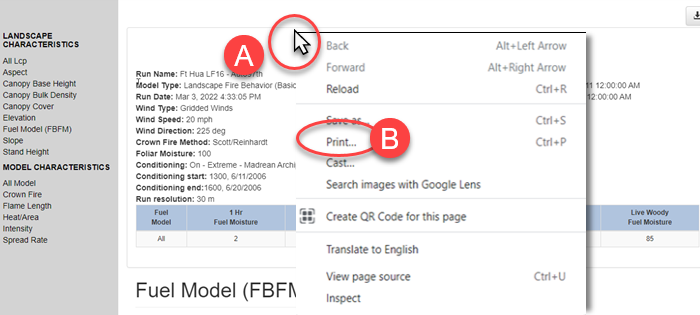
Auto97th reports are useful for quickly gathering 97th Percentile fuel moistures to use in other analyses or as a baseline for additional model runs where you may want to keep most of the auto97th values but change some.
Quickly find Auto97 Fuel Moistures
- Navigate to My Modeling Playground.
- Locate your Auto97 run and right click on the file or click on file options button.
- Select View Input.
-
A pop-up appears with all model inputs including Initial Fuel Moistures. To close the information box, click OK in the bottom right.
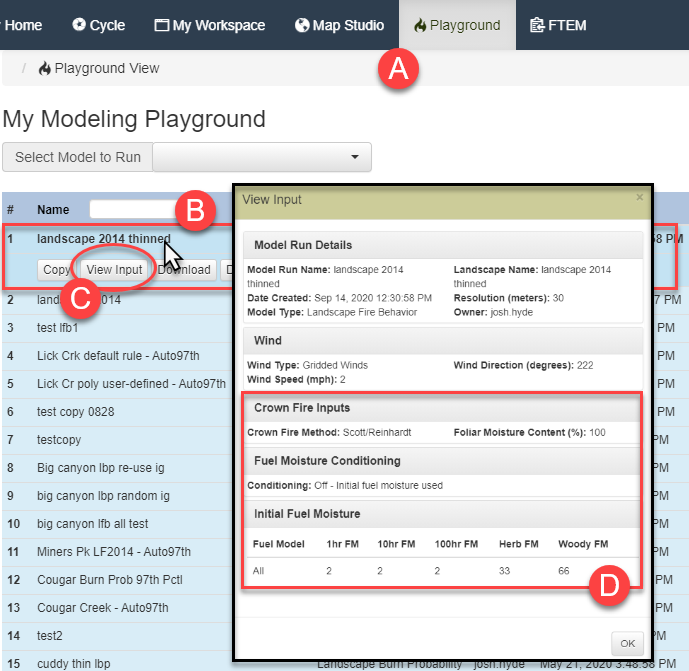
Copy an auto97 model run and re-run with changes
- Navigate to My Modeling Playground.
- Locate your Auto97 run and right click on the file or click on File Options.
- Select Copy.
-
A new model input screen appears pre-populated with all the inputs used for the Auto97th run. You may edit any of these inputs, give the run a new name, and save and run the model.