Attribute Table widget in Map Studio
During your analysis and assessments it can be helpful to view geospatial information in tabular data format. Most spatial data has multiple attributes that can be associated with the layer. The Attribute Table widget ![]() in Map Studio displays a tabular view of operational layers' attributes and allows you to select, zoom, filter, and view specific tabular data elements. You may show or hide the attribute table at the bottom of your map by clicking the Attribute Table widget
in Map Studio displays a tabular view of operational layers' attributes and allows you to select, zoom, filter, and view specific tabular data elements. You may show or hide the attribute table at the bottom of your map by clicking the Attribute Table widget ![]() .
.
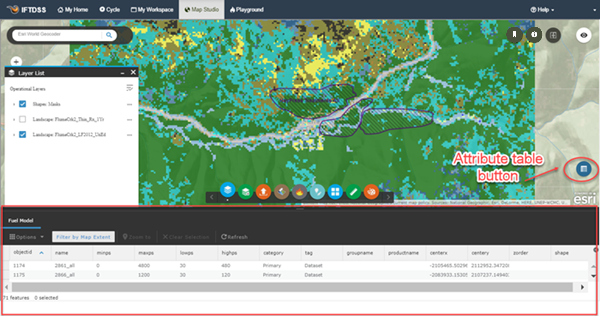
You may toggle between different geospatial files by clicking one of the open layers listed along the top of the table. All files open in your Map Studio session will be listed in this area, as shown below.
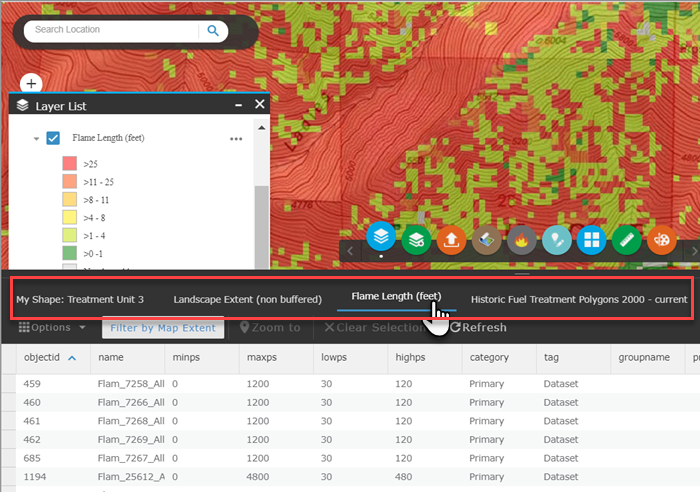
Attribute Table Functions
The following are available under Options 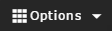 :
:
- Options
- Show Selected Records: Displays only selected records.
- Show Related Records: Displays related records if a selected record has related table.
- Filter: Allows you to filter records in the table. See Filtering Layers in the Attribute Table for a more details.
- Show or Hide Columns: This allows you to show or hide columns, you can also do this by clicking the + icon on the right side of the panel.
-
Export to CSV: Exports the attributes to a CSV file. If records are selected, only the selected records are exported. If no records are selected, all the records are exported.
Important! Export to CSV will export a maximum of 1000 records.
- Filter by Map Extent:
 Toggles between the features shown in the visible portion of the map and the those in the full map extent.
Toggles between the features shown in the visible portion of the map and the those in the full map extent. - Zoom To:
 Zooms to a selected attribute within Map Studio.
Zooms to a selected attribute within Map Studio. - Clear Selection:
 Clears your selections in the Attribute Table.
Clears your selections in the Attribute Table. - Refresh:
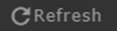 Refreshes the Attribute Table with the most current data.
Refreshes the Attribute Table with the most current data. - Save Selection as Shapefile
 : Allows you to select a subset of features from a larger shapefile and save them as a new shapefile. See the topic Creating Treatment Groups from a Subset of Shapefiles for more details. This function is only available when a shapefile is selected in the Attribute Table.
: Allows you to select a subset of features from a larger shapefile and save them as a new shapefile. See the topic Creating Treatment Groups from a Subset of Shapefiles for more details. This function is only available when a shapefile is selected in the Attribute Table. - Show or Hide Columns
 : In the top right of the table, clicking this allows you to toggle columns off and on.
: In the top right of the table, clicking this allows you to toggle columns off and on.