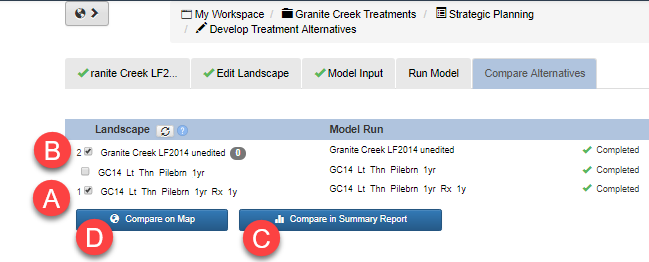Comparing and Adding Treatment Alternatives
Comparing the Alternatives & Viewing Treatment Effects
After clicking Compare on Map, the map appears in splitscreen mode. This allows you to view information from each tab on the right side of the screen, while allowing you to view my map on the left. You can open or close this feature anytime by selecting the opposing arrows icon at the top of the screen.
The Layer List is open and displays several available comparison layers, turned off by default. To view the change in Flame Length after the treatment, check the box next to: "Model Output Change: Granite Creek Thin and Pile/Granite Creek LF2023 UnEd." This layer shows the difference between post-treatment and pre-treatment flame lengths. With a glance, you can see the dark blue on many West/Northwest facing slopes that had initially shown very high flame lengths, are now indicating significantly decreased flame lengths and fire intensity.
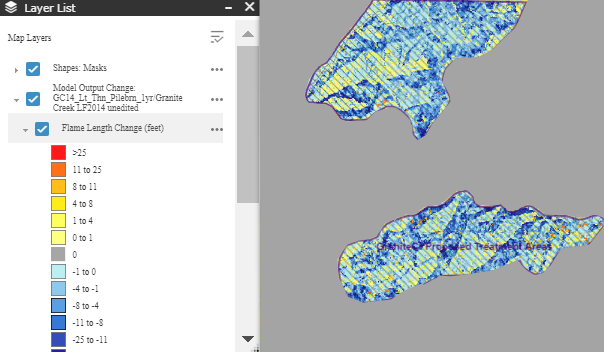
To return to these maps later, you can either access them in your project folder in My Workspace, or select the "Granite Creek LF2023 UnEd" landscape and "Granite Crk Proposed Treatment Areas" combination in the Develop Treatment Alternatives task, and click through each tab to get back to this point.
To access the summary reports, you can either find them in your project folder in My Workspace, or click the Compare in Summary Report button again and click on the links displayed in the pop-up box.
In this case, navigate to My Workspace and right click on "Granite Creek Thin and Pile/Granite Creek LF2023 UnEd - compare model...". Select View Summary.
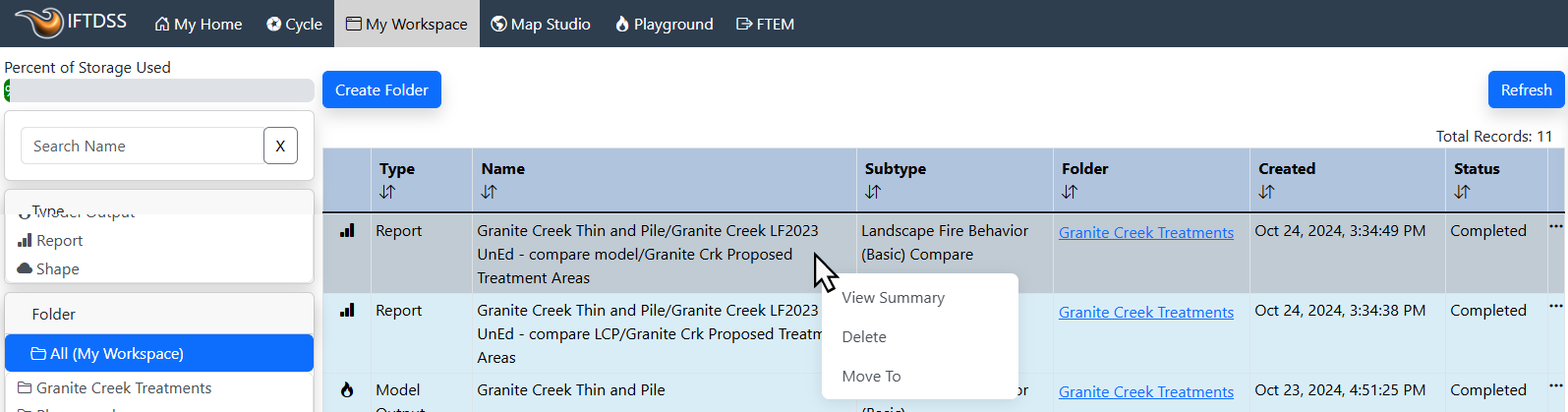
Review the pre- and post-treatment results for each fire behavior characteristic. These reports have the same quantitative components as the reports you viewed earlier, but they compare the change in acreages in the specified treatment area, or mask, before and after the selected treatment was applied.
In the below bar chart, green correlates to pre-treatment, while blue indicates post-treatment results in the bar chart. You can see from this bar chart that the number of acres in the lower flame length bins goes up post-treatment, while the number in the higher flame length bins goes down, indicating a decrease in higher flame length post-treatment. For example, there is only 2% of the post-treatment area in which 11-25 foot flame lengths are predicted, compared to 16% of the pre-treatment areas. The table quantitatively supports this, clearly showing the acres shifting toward the lower flame length bins, post-treatment.
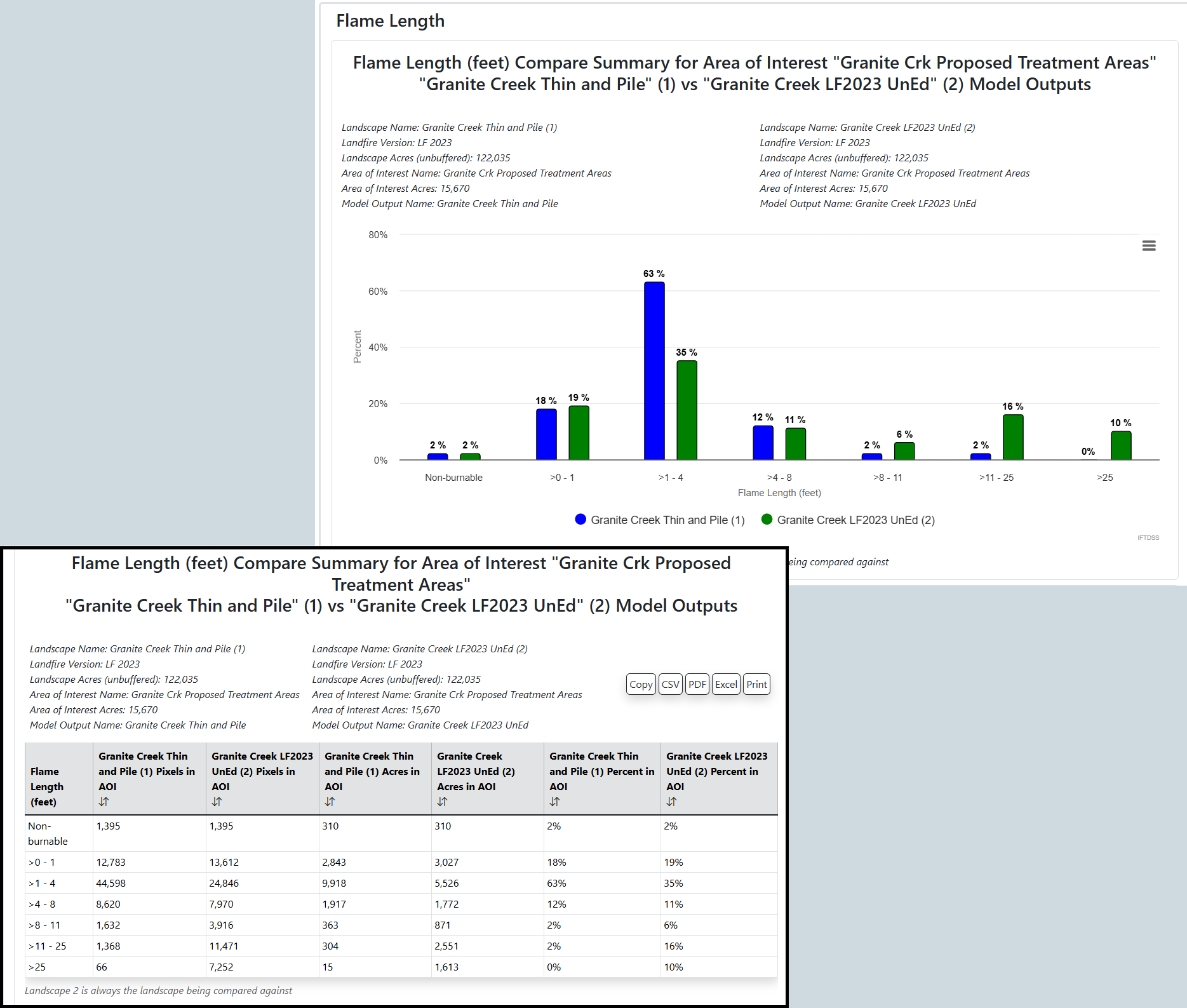
The Percent Difference Graph for Flame Lengths demonstrates the shift toward lower Flame Lengths post-treatment. You can see the positive percent difference in the 1-4 foot bin, while the bins correlating to higher Flame Lengths indicate a drop in the percent difference. The Pie Charts tell the same story, plainly showing the smaller sections of red/orange/yellow in the post-treatment chart.
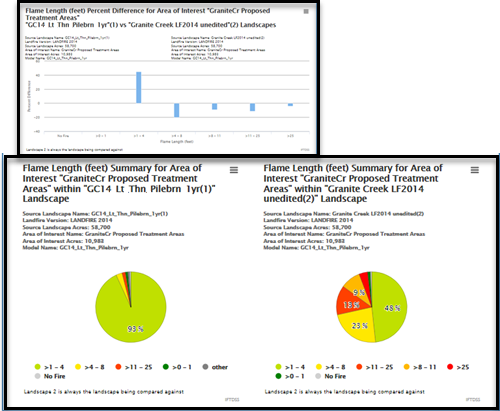
Scroll through the rest of the summary report to view the rest of fire behavior characteristics. You'll notice that rates of spread and crown fire activity are also less severe on the post-treatment version of the landscape.
Adding an Additional Treatment to Treatment Alternatives
Now you'll look at the effects of applying a subsequent broadcast burn after the light thinning/pile burning. One of the initial objectives is to re-introduce low intensity fire in this area and it’s an important step in treating this landscape. Additionally, you can see how this follow-up treatment will affect modeled fire behavior. For this example we will change some shrub and timber fuel models to grass in order to represent the conditions post broadcast burn.
- Navigate to the Develop Treatment Alternatives workflow again and select the same Originating Landscape and AOI.
-
Navigate to the Edit Landscape tab.
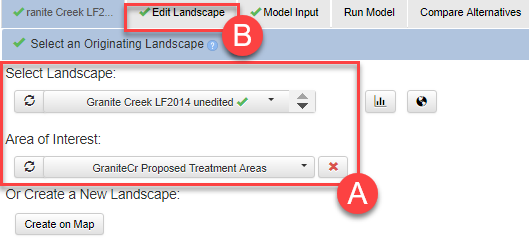
- This time, choose the landscape with your earlier edits as the Starting Landscape: "Granite Creek Thin and Pile."
- Scroll down to the Add User Created Rule section and create a rule that states:
- Where fuel model is equal to TL6.
- Modify the fuel model by setting it to GS1.
- Apply to Landscape Mask "Granite Crk Proposed Treatment Areas"
-
Click Add to Rules.
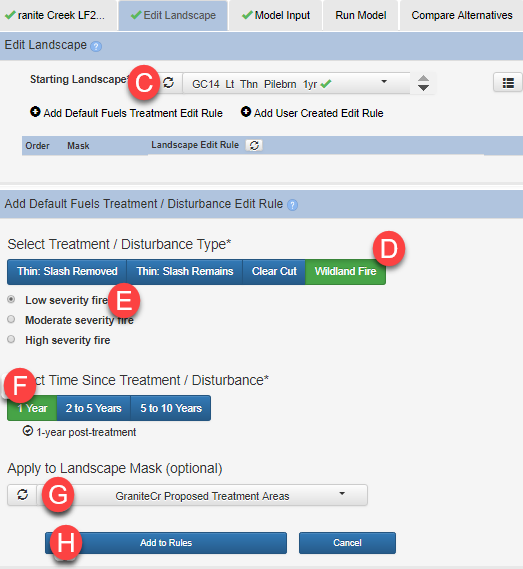
- Create two more rules using the "Granite Crk Proposed Treatments" mask:
- Where grass fuel model 122 exists, change to fuel model to Grass 121. Apply this rule to "Granite Crk Proposed Treatments" and select Add to Rules.
- Where shrub fuel model SH7 exists, change to fuel model to Grass 121. Apply this rule to "Granite Crk Proposed Treatments" and select Add to Rules.
When completed, the rule should match the image below:
-
Name the new landscape "Granite Creek Thin PileBurn Broadcast" and click Save New Landscape.
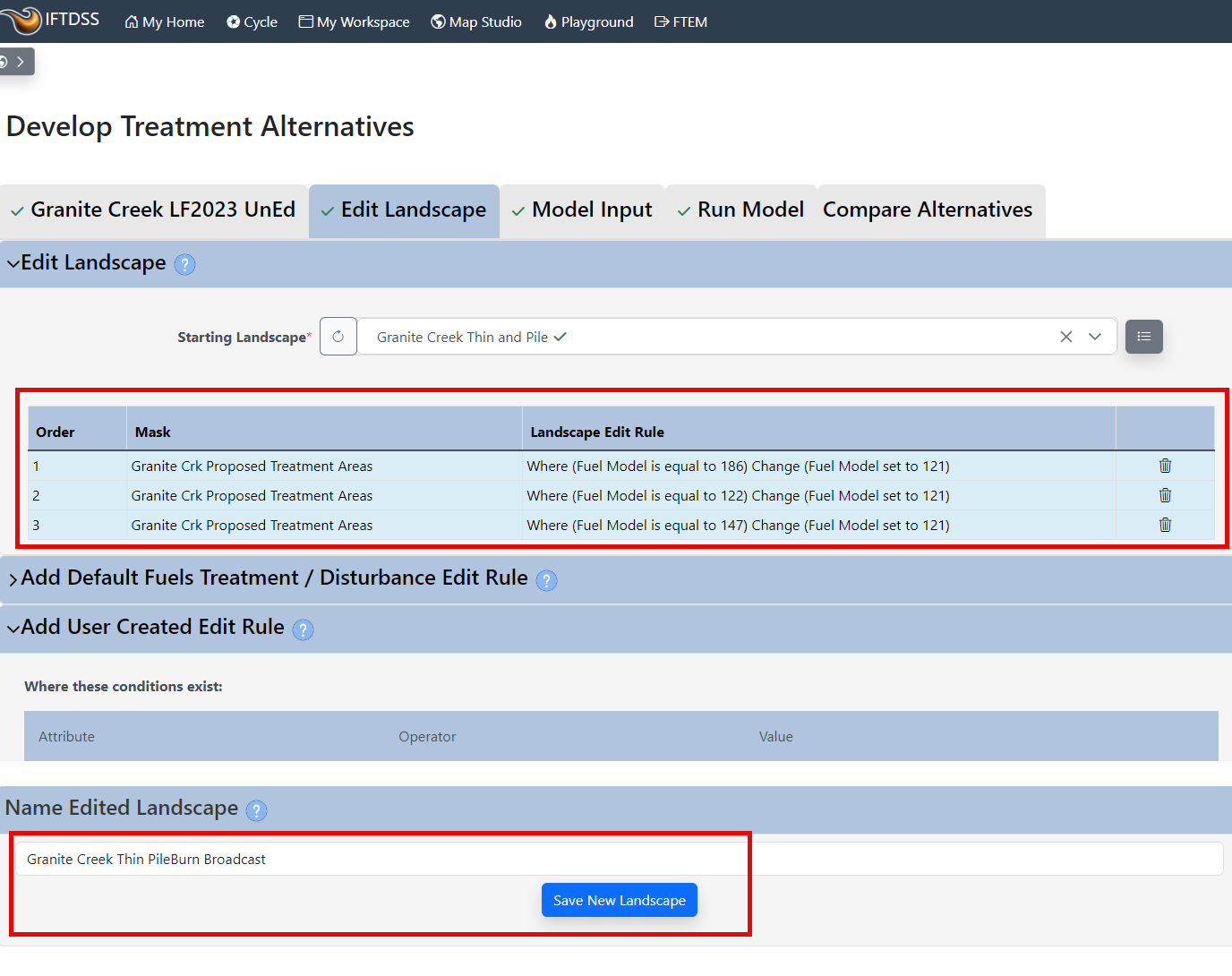
Run the model
Skip the Model Input tab this time, that input was saved from your last run, and the weather parameters must be kept constant in order to compare the results of the landscape changes.
Go to the Run Model tab and click Run Model.
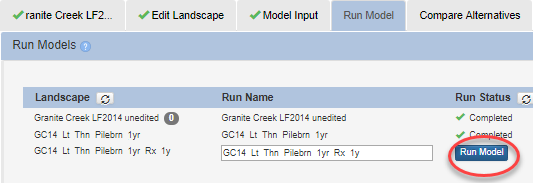
Next, move to the Compare Alternatives tab. Use Refresh to check on the model status until the model run has completed.
Compare the original landscape with this new one by selecting:
- "Granite Creek Thin PileBurn Broadcast" as landscape "1."
- Select "Granite Creek LF2023 UnEd" as landscape "2."
- Click both Compare Summary Report buttons to initiate those reports.
-
Click Compare on map, to get a map view of your changes.