Developing Treatment Alternatives - Colville National Forest Example
Section 5– Developing Treatment Alternatives
Starting the Develop Treatment Alternatives Task
Now that you have a baseline data for the landscape and fire behavior, and specific areas for which you’d like to propose treatments, you’ll move on to the Develop Treatment Alternatives workflow. This task is under the Strategic Planning stage of the Cycle. Here you will develop and compare fuels treatment alternatives so you can determine how changes in the fuels characteristics affect fire behavior outputs.
Start by selecting the Develop Treatment Alternatives task.
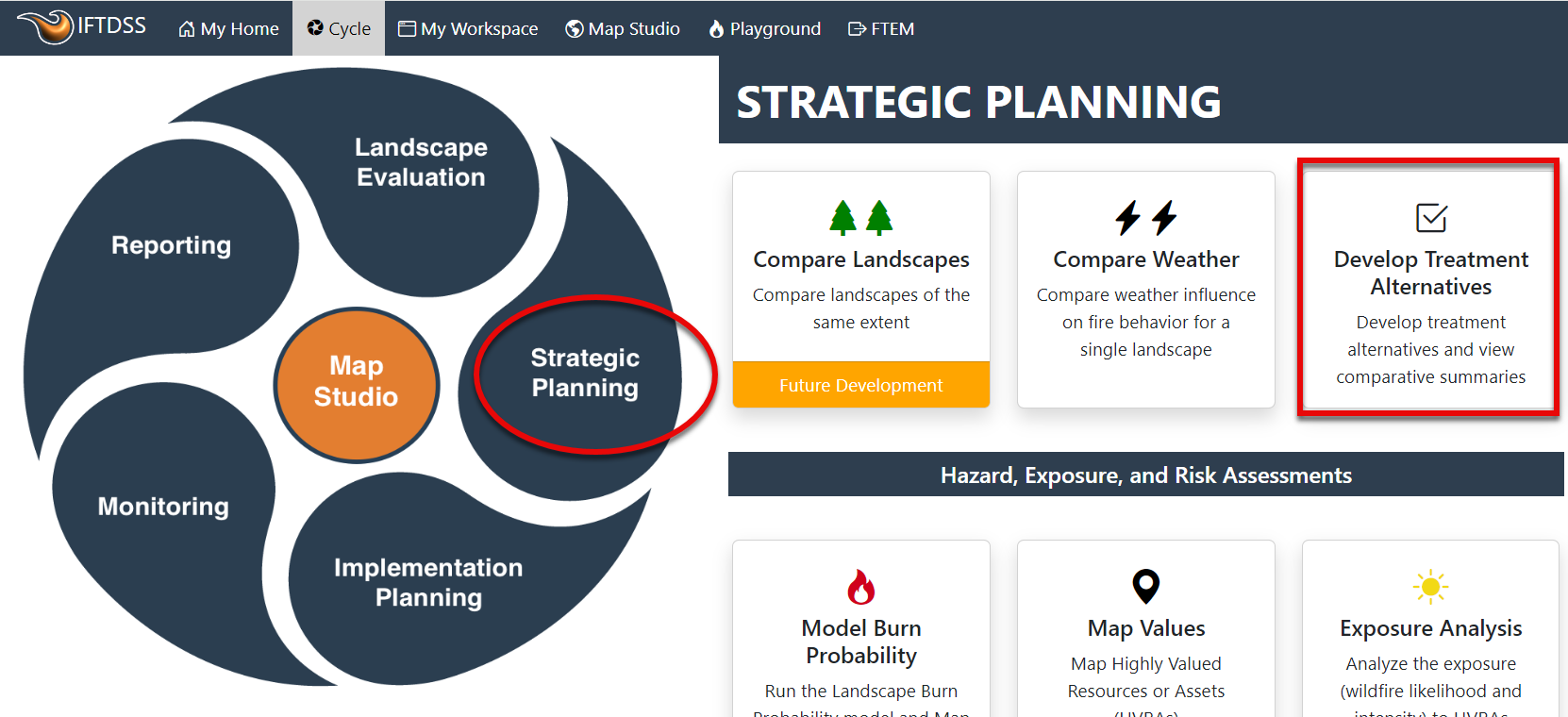
The Develop Treatment Alternatives screen contains five tabs, or steps. You’ll proceed through each one using the steps below.
Pick a landscape and area of interest
- Select the “Originating Landscape” (North Selkirk CFLRP LF23 UnEd). The Originating landscape sets the landscape extent for the rest of the workflow. Originating landscapes displayed in the drop-down menu will always be unedited LANDFIRE layers. Any edited layers you’ve created that match that extent will become available in subsequent tabs.
-
Select the AOI created earlier in Map Studio (Watershed Proposed Treatment Areas). This will constrain the analysis to the treatment areas. If Area of Interest was left blank, the analysis would be applied to the entire landscape.
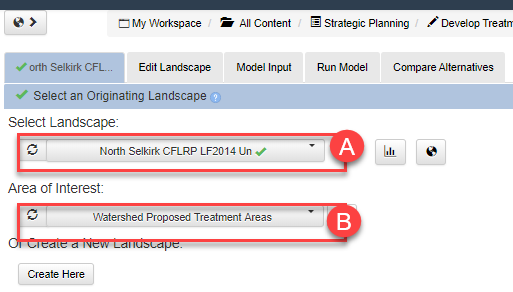
Edit the landscape to simulate treatment scenarios
Next, move to the Edit Landscape tab where you’ll create and apply a set of edit rules to the AOI to simulate a thin and pile burn. Later you will see how this proposed treatment affects fire behavior.
If you are new to editing landscapes we recommend you watch the following webinar to better understand how fuel model changes and fire behavior are related.
Utilize the Compare Fuel Model Spreadsheet to understand the differences in fire behavior (flame length, rates of spread, etc.) between fuels models. It is important to understand how each rule that you will write changes the fire behavior.
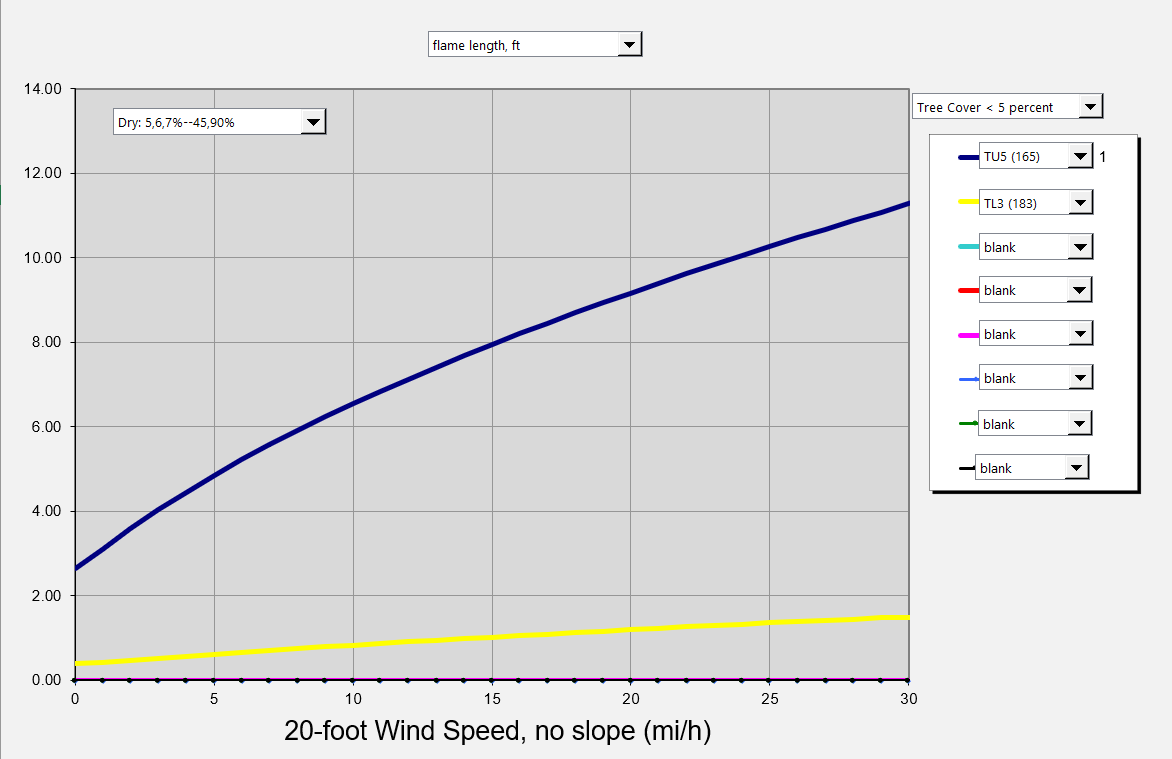
Changing fuel models DOES NOT also change the canopy characteristics, these require separate rules. Changing the canopy characteristics influences the crown fire potential, factors like spotting and torching, which we are often trying to mitigate when we do a fuels management project.
Now that you have had a chance to review some of the principles of modifying fuels models to reflect fire behavior continue with the exercise.
To create the edited landscape:
- Select the “North Selkirk CFLRP LF23 UnEd” landscape as your starting landscape. If you’d like to see your selected landscape while editing, click the Split Screen button in the top left.
- Select Add User Created Edit Rule to display editing options.
-
Apply the following edit rules to create a new landscape named "N Selkirk Thin Pile Burn 10yr." These rules will represent the area approximately 10 years after a light thin and pile burn treatment have been applied to the proposed treatment areas.
Landscape edit rules one through three. Order Mask Landscape Edit Rule Explanation
1 Watershed Proposed Treatment Areas Where (Fuel Model is equal to 165) Change (Fuel Model set to 183) Changing fuel models to produce an overall reduction in all surface fire behavior categories.
2 Watershed Proposed Treatment Areas Where (Fuel Model is equal to 142) Change (Fuel Model set to 122) 3 Watershed Proposed Treatment Areas Where (Canopy Base Height is greater than 0 meters) Change (Canopy Base Height clamp to a minimum 3 meters) Reduces crown fire activity by raising canopy base heights, making it more difficult for fire to transition from the surface to the canopy.
-
For the first rule start by setting the attributes to change:
-
Attribute: Fuel Model
-
Operator: Is equal to
-
Value: 165 (TU5) Very High Load...
Next select the attributes to change these to:
-
Attribute: Fuel Model: Fuel Model
-
Modifier: Set to
-
Value: 183 (TL3) Moderate Load Conifer Litter...
Apply these rules to Watershed Proposed Treatment Areas then click Add to Rules.
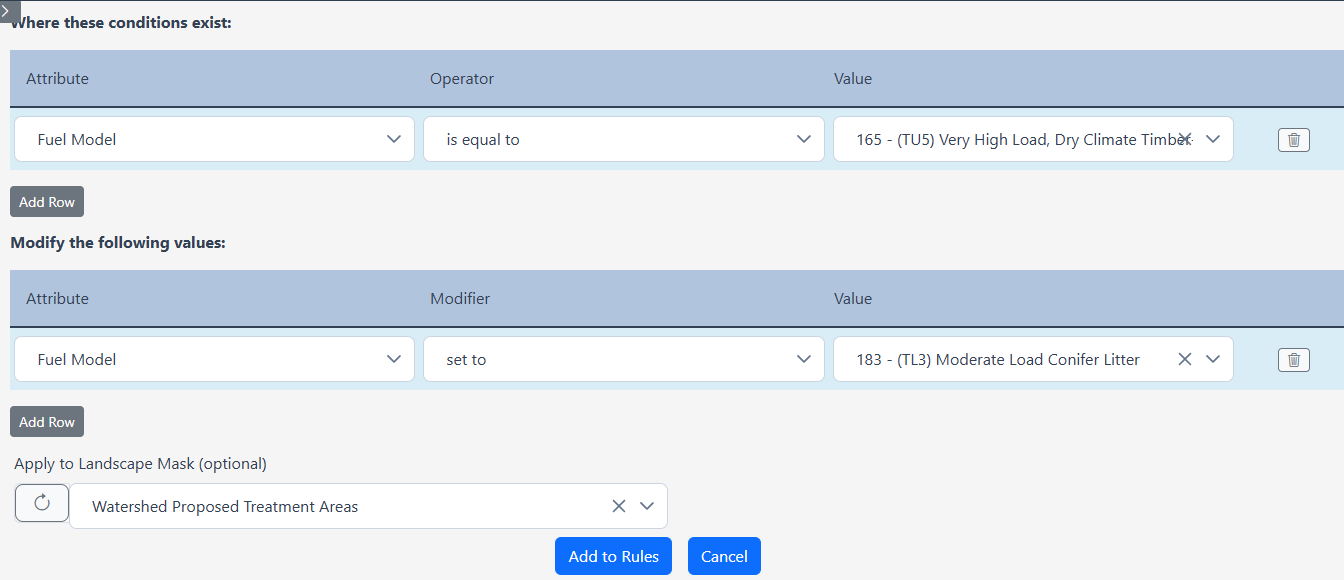
-
-
You’ll notice this rule is now listed at the top of the page.

-
Continue this process for the five remaining rules.

-
To finalize and create your edited landscape, scroll to the bottom of the editing page, input a landscape name that is representative of the edits (N Selkirk Thin Pile Burn 10yr), and click Save New Landscape.
-
Proceed to the Model Input tab.
Enter parameters for a fire behavior modeling scenario
In the Modeling Input tab you’ll use 97th percentile weather and fuel moisture inputs that were supplied in the PDF report you downloaded earlier. Open the PDF copy of the Auto97th report and scroll until you find the Crown fire output map, values will be displayed in the bottom right o f the map box. If you did not save a PDF, you could also obtain this information by accessing my Auto97th report in My Workspace, but with a PDF, you don’t have to navigate back to this point in the treatment alternatives task.
-
Enter the inputs for wind, crown fire inputs, and initial fuel moisture, based on the Auto97th report run earlier:
- Generate Gridded Winds left selected
- Wind Speed: 9
- Wind Direction: 135
- Crown Fire Inputs: Scott/Reinhardt selected and a foliar moisture percent of 100
- Initial fuel moistures of 5, 6, 8, and 114 and 132 for herb, and woody fuel moistures, respectively.
By not clicking + add row under the “Initial Fuel Moisture” section, the fuel moistures will remain the same for all fuel models across the landscape. If you had clicked + add row, you could enter specific fuel models and assign unique moisture conditions for each one.
- For Fuel Moisture Conditioning, select "Condition (Select Classified Weather Stream)." This matches the conditioning indicated in the Auto97th PDF.
-
Click Save Inputs at the bottom of the screen and move to the Run Model tab.
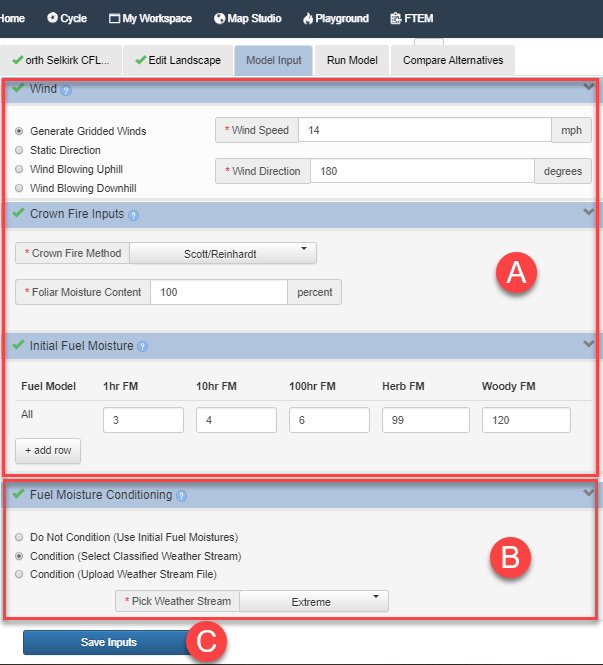
Running Fire Behavior
You’ll want to run the fire behavior model on both of these landscapes here so you can compare the results:
- Examine the names next to each o f the landscapes. If you wanted, you could rename them here, but leave them as-is for this tutorial.
-
Click Run Model next to each landscape.
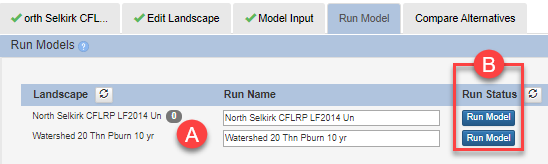
-
Give the models a couple minutes to run. Hit the refresh button to the right of “Run Status” to see the model status, until both are completed.

Next, move to the Compare Alternatives tab.
Compare Alternatives
Once on the Compare Alternatives tab, you’ll select each landscape you want to compare. The will be numbered in the order you select them, and from reading the right hand panel information, you ‘ll see that this order is very important:
-
First, select the edited landscape so it has a “1” next to it. Then, select the original landscape, so it has a “2” next to it.
This order tells IFTDSS to calculate the difference created by your treated landscape (1) on your original landscape (2). For example, if your new landscape has flame lengths of 3 feet, and the original has flame lengths of 7 feet, the difference will be 3-7= -4. Or in other words, a 4 foot reduction in flame length resulting from the treatment.
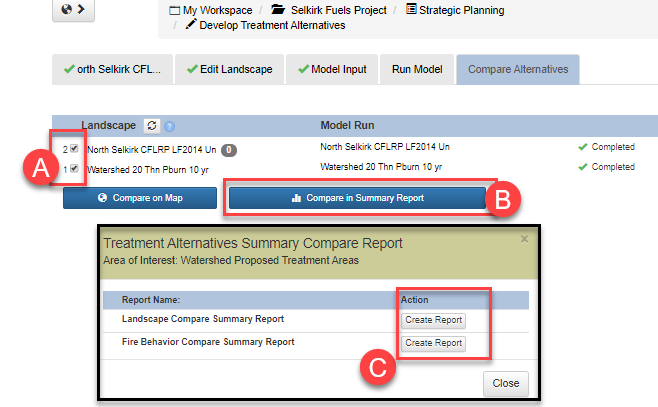
-
Now you’ll want to view comparison outputs on the map and as a report. Click the button Compare Landscape Fire Behavior Basic in Summary Report. In the box that appears, click the Create Report button. While the report is building, close the dialogue box using the X in the top right.
-
Repeat this same step for the Landscape Summary Report, closing the dialogue box while the report builds.
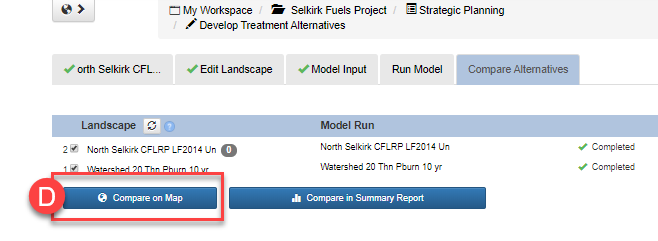
-
Next, click the Compare on Map button to view results on the map and give the comparison layers a few seconds to download.