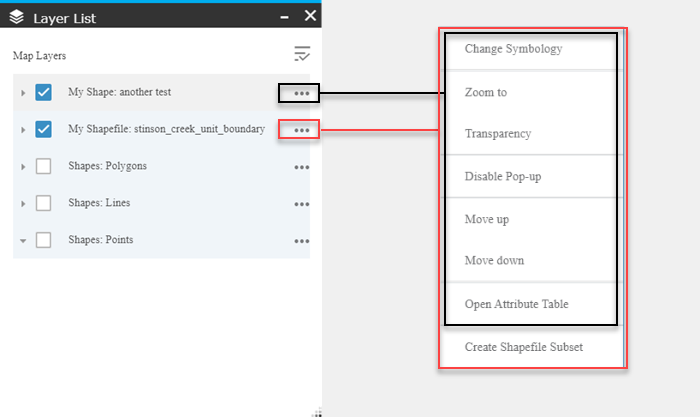Layer List widget in Map Studio
The Layer List widget ![]() shows all the layers currently displayed on the map.
shows all the layers currently displayed on the map.
The Control all layers  button is located in the top right, it allows you to turn all layers on or off, and expand or collapse all layers.
button is located in the top right, it allows you to turn all layers on or off, and expand or collapse all layers.
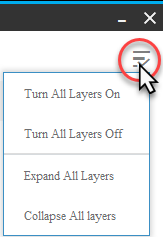
Use the check boxes to make different layers visible.
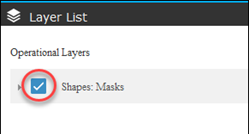
Note: Some raster layers in IFTDSS, LANDFIRE layers and model output layers are grouped. These grouped layers contain individual attributes such as canopy cover, elevation, fire spread rate, etc.
 The drop-down to the left of a layer allows you to see the individual attributes for that layer.
The drop-down to the left of a layer allows you to see the individual attributes for that layer.
 The checkbox to the left of a layer allows you to turn the layer on or off (visible or hidden).
The checkbox to the left of a layer allows you to turn the layer on or off (visible or hidden).
 The More Options button to the right of the layer allows you to:
The More Options button to the right of the layer allows you to:
- Apply (or remove) a mask, this will display your layer only within an area of interest you specify.
- Zoom to the layer on the map.
- Adjust the transparency of the layer.
- Move the layer up or down in Layer List, and on the map. However, there are two limitations to this capability:
- Shapes and shapefiles will always appear over raster data such as landscapes and fire behavior outputs.
- Grouped layers can be moved up or down, but their attributes cannot.
Individual attributes have very similar controls to layers:
 The drop-down to the left of an attribute allows you to see the legend for that attribute.
The drop-down to the left of an attribute allows you to see the legend for that attribute.
 The checkbox to the left of an attribute allows you to turn the attribute on or off (visible or hidden).
The checkbox to the left of an attribute allows you to turn the attribute on or off (visible or hidden).
 The More Options button to the right of the attribute allows you to adjust the transparency.
The More Options button to the right of the attribute allows you to adjust the transparency.
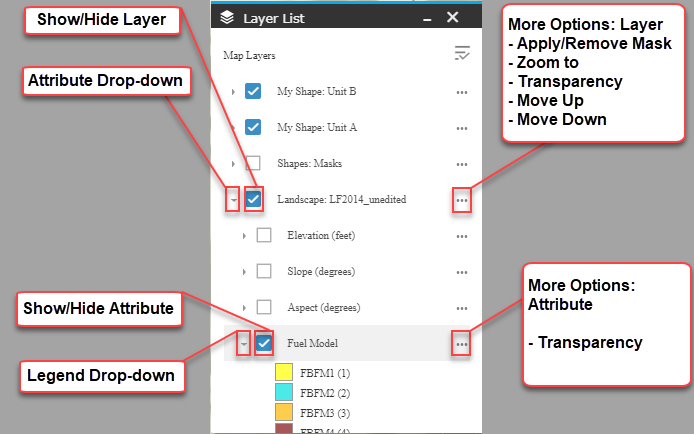
Note: Shapefile vs. Shape?
"Shapefiles" include both the geometric area, as well as accompanying data, these can be uploaded to IFTDSS from your local machine, and are usually created in ArcMap and similar tools.
"Shapes" include only the geometric area, no associated data. These are created in Map Studio either by drawing or copying with Create / Edit Shapes.
Both shapes and shapefiles may be used as masks and areas of interest throughout IFTDSS
 The drop-down to the left allows you to see the legend for that attribute.
The drop-down to the left allows you to see the legend for that attribute.
 The checkbox to the left allows you to turn it on or off (visible or hidden).
The checkbox to the left allows you to turn it on or off (visible or hidden).
 The More Options button to the right of shows several options. These are the same for shapes and shapefiles, with the exception of Create Shapefile Subset, which is only available for shapefiles.
The More Options button to the right of shows several options. These are the same for shapes and shapefiles, with the exception of Create Shapefile Subset, which is only available for shapefiles.
- Zoom to: zoom to the extent of the shape.
- Transparency: Adjust the transparency.
- Disable/Enable Pop-up: Pop-ups are enabled by default, allowing you to double click on the shape and see a pop-up box containing metadata. This option lets you turn that feature on or off.
- Move up/Move down: Move the shape up or down in Layer List and on the map.
- Open Attribute Table: Opens the attribute table for a shape.
- Create Shapefile Subset (for shapefiles only): Allows you to create a new shapefile by selecting a subset of data. See the Create Shapefile Subset topic for full details.
- Change Symbology: Change symbology for polygons, lines, or points. See the Change Symbology topic for full details.