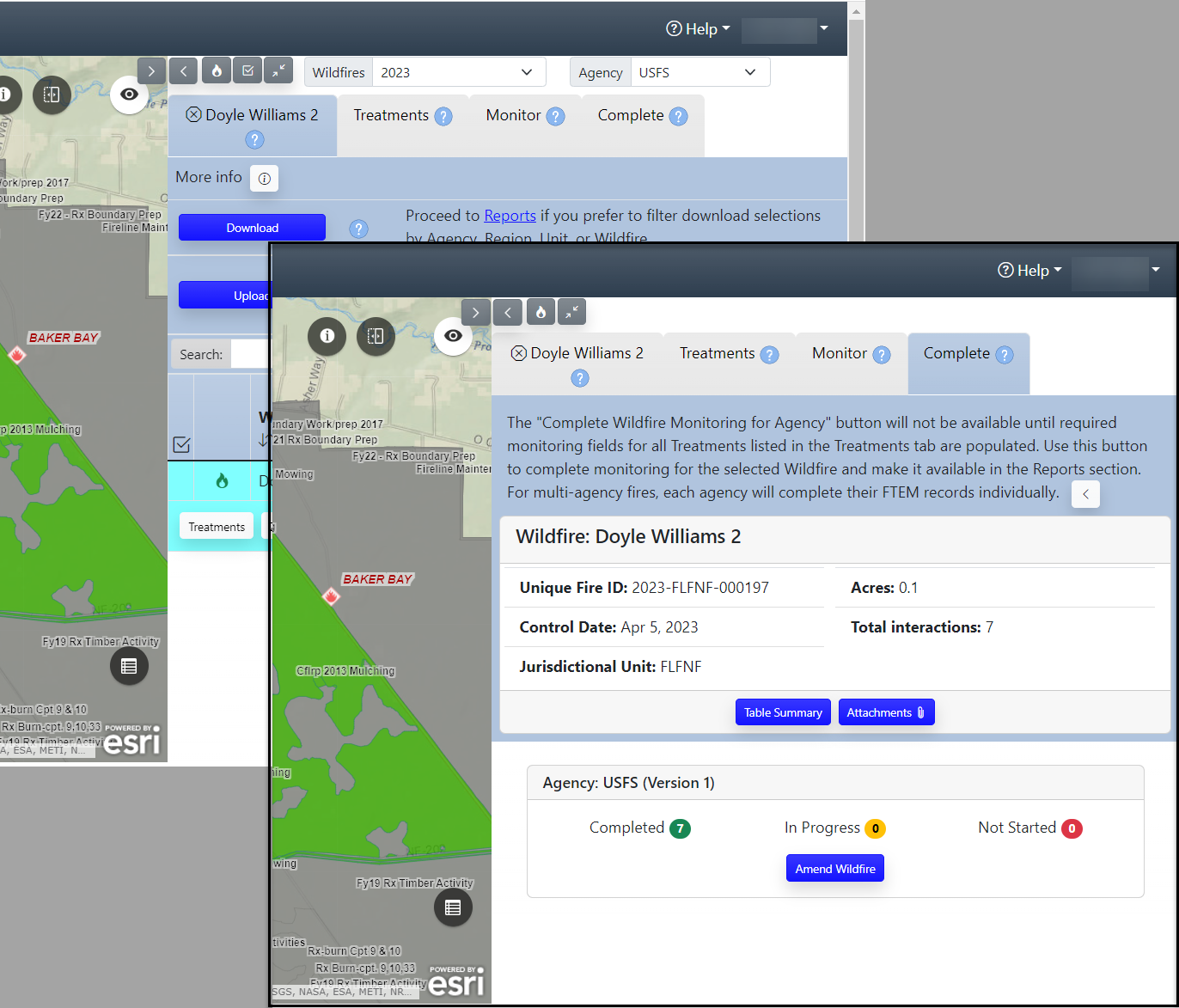Tutorial - Batch Monitoring from the Monitoring Interface
Tip: Any monitoring data already entered into FTEM at the time of downloading the spreadsheet will be included in the spreadsheet.
Once logged into IFTDSS, click
-
Select a wildfire from the Wildfire tab clicking anywhere in the row. The row for the selected fire will turn turquoise.
-
From the Treatments tab, inspect the treatments listed to ensure all the treatments you intend to monitor are present. You may use the Add or Remove Treatments buttons to make changes to the treatments listed.
Tip: Using the FTEM interface as described above ensures that only the interacting treatments you need to monitor will be present when you download the batch spreadsheet. You may also delete treatments after downloading the spreadsheet as well. Refer to your agency’s monitoring policies if you are unsure which treatments require monitoring.
-
If you are monitoring more than one fire, return to the Wildfire tab to select your next fire and repeat Step B. Do this for all fires you wish to monitor.
-
Once each fire has a correct treatment list, navigate back to the Wildfire tab and use the checkbox next to each fire name to select the fire(s) you want included in your batch monitoring spreadsheet.
-
You may use the checkbox to select a single wildfire, or check multiple fires to include all those fires in the spreadsheet.
-
To narrow your list of fires you may pan and zoom the map interface on the left, or use the fire search box. The Zoom to checked fires
 button in the top left is a useful was to view all your selected fires on the map.
button in the top left is a useful was to view all your selected fires on the map.
-
-
Once all fires have been selected, click the Download option in the Wildfire tab to download a spreadsheet list of the treatment interactions for your wildfire(s).
Tip: You could also have selected wildfires using the map interface.
- Populate the spreadsheet with your monitoring data. See the topic on Working in the FTEM Spreadsheet for important details on populating the spreadsheet to avoid upload failures.
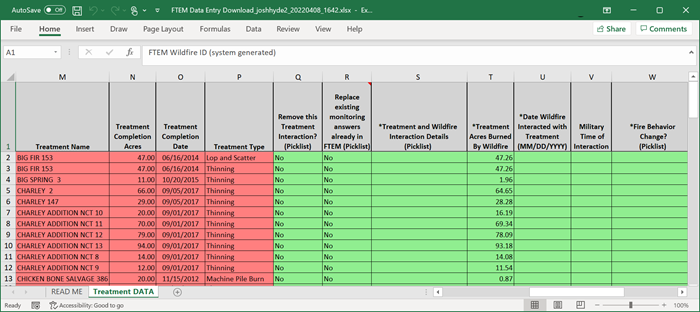
- When the spreadsheet has been completed, return to the FTEM Monitoring page, click the Wildfire tab, and click the Upload button.It is not necessary to select your fires for upload in the Wildfire list. Identifying information for each fire was included in your spreadsheet when you downloaded it.
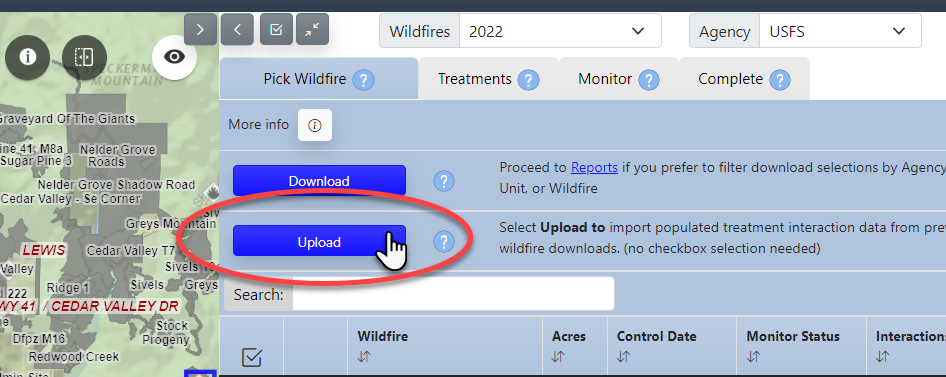
- FTEM will validate the spreadsheet upon upload to ensure data accuracy and a notification will pop up to verify the upload and notify you if there are any errors in need of correction. If all looks correct, click OK. If sufficient data has been uploaded to complete the wildfire monitoring, you will see a prompt to complete the wildfire monitoring, as seen in the image below. Click OK to complete the monitoring for that fire. If you encounter upload errors you can refer to the Validation/Troubleshooting topic
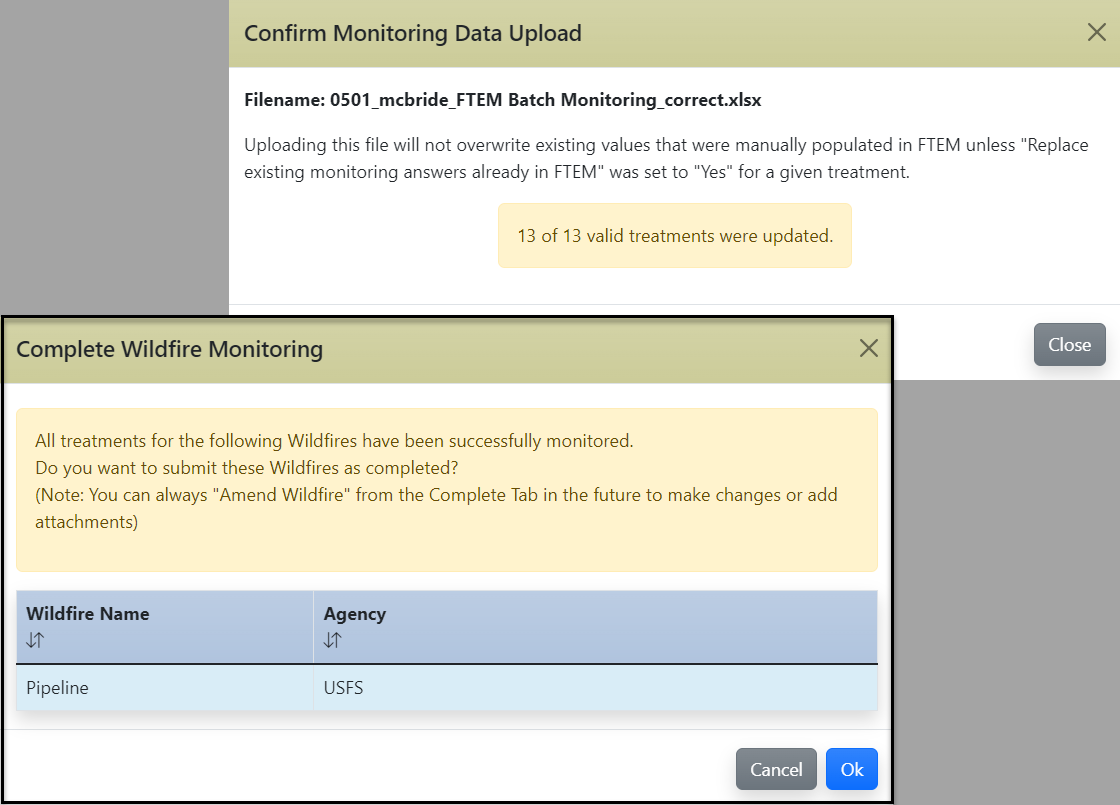
- The status of the fire will automatically be updated. If the spreadsheet data completes the wildfire(s) monitoring, it will show up in FTEM as Complete.