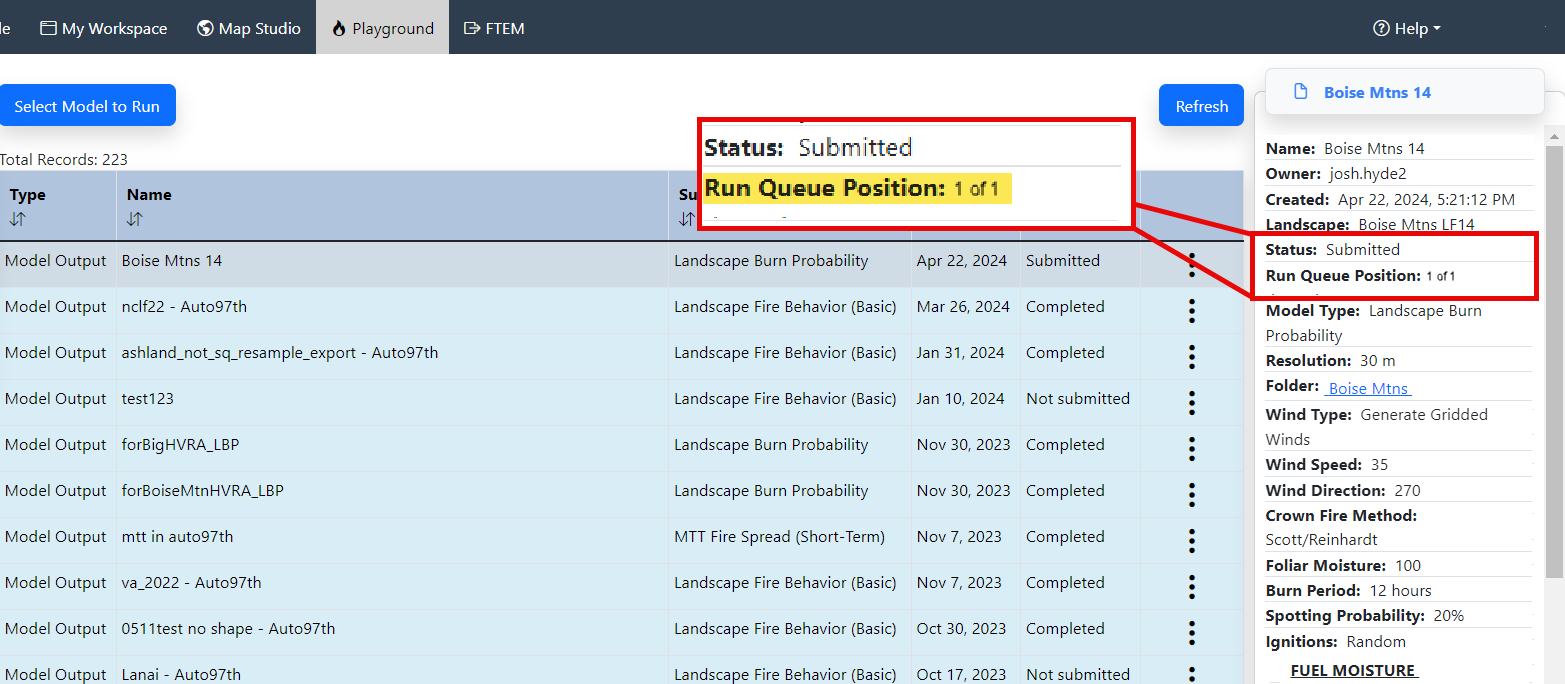Below you will find step by step instructions for running the LBP model.
Tip: IFTDSS can process a limited number of LBP runs at a time. You can check your run queue position in My Modeling Playground.
Select the model
Navigate to the Landscape Burn Probability inputs page either:
-
From the Cycle, by clicking on the Strategic Planning stage, and then the Model Burn Probability task,
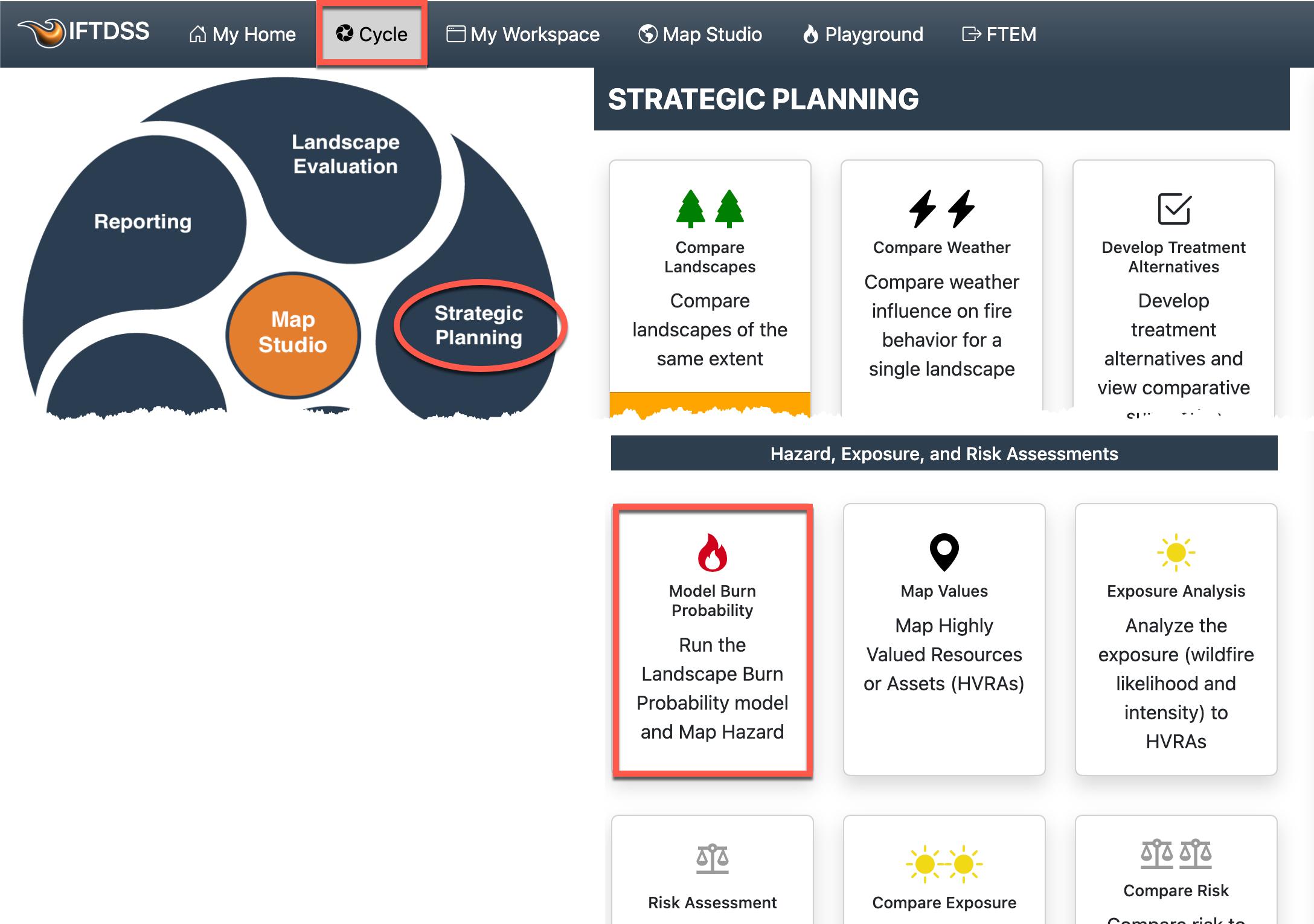
-
Or from the My Modeling Playground, selecting Landscape Burn Probability from the drop-down menu and click Create Run.
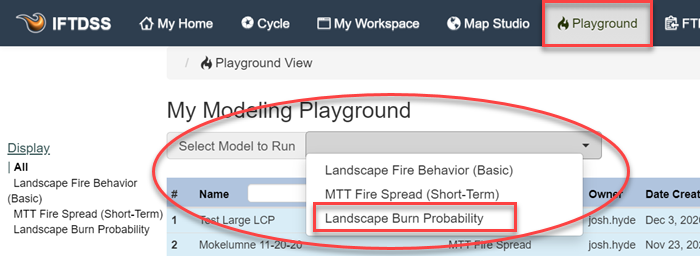
Choose or Create a Landscape
Choose a landscape for your run from the drop-down list. If you have not created a landscape, you may use the Create New Landscape button to the right to either create a landscape or upload an existing landscape.
button to the right to either create a landscape or upload an existing landscape.

Populate the Model Parameters and Run
- Select a wind option, specify windspeed, in miles per hour at 20 feet above the ground or above the vegetation, and enter wind direction as the direction the wind is blowing from (in degrees clockwise from north, with north being 0 or 360 degrees).
- Specify a crown fire calculation method from the drop-down menu, and specify the foliar moisture content (in percent).
- Specify initial fuel moisture, in percent, for:
- 1 hour fuels (1hr FM) - allowed values 2-40
- 10 hour fuels (10hr FM) - allowed values 2-40
- 100 hour fuels (100hr FM) - allowed values 2-40
- Herbaceous fuels (Herb FM) - allowed values 30-300
Live Woody fuels (WoodyFM) - allowed values 60-300
If you choose to only populate one row, those fuel moistures will be applied to all fuel models in your landscape. For more guidance on choosing fuel moistures see Estimating Fuel Moistures.
-
(Optional) If you would like to specify differing fuel moisture values for individual fuel models, click + add row. This will add a new line. Using the drop-down list, choose a fuel model then specify the fuel moisture values for that model. You may repeat this for as many individual fuel models as needed.
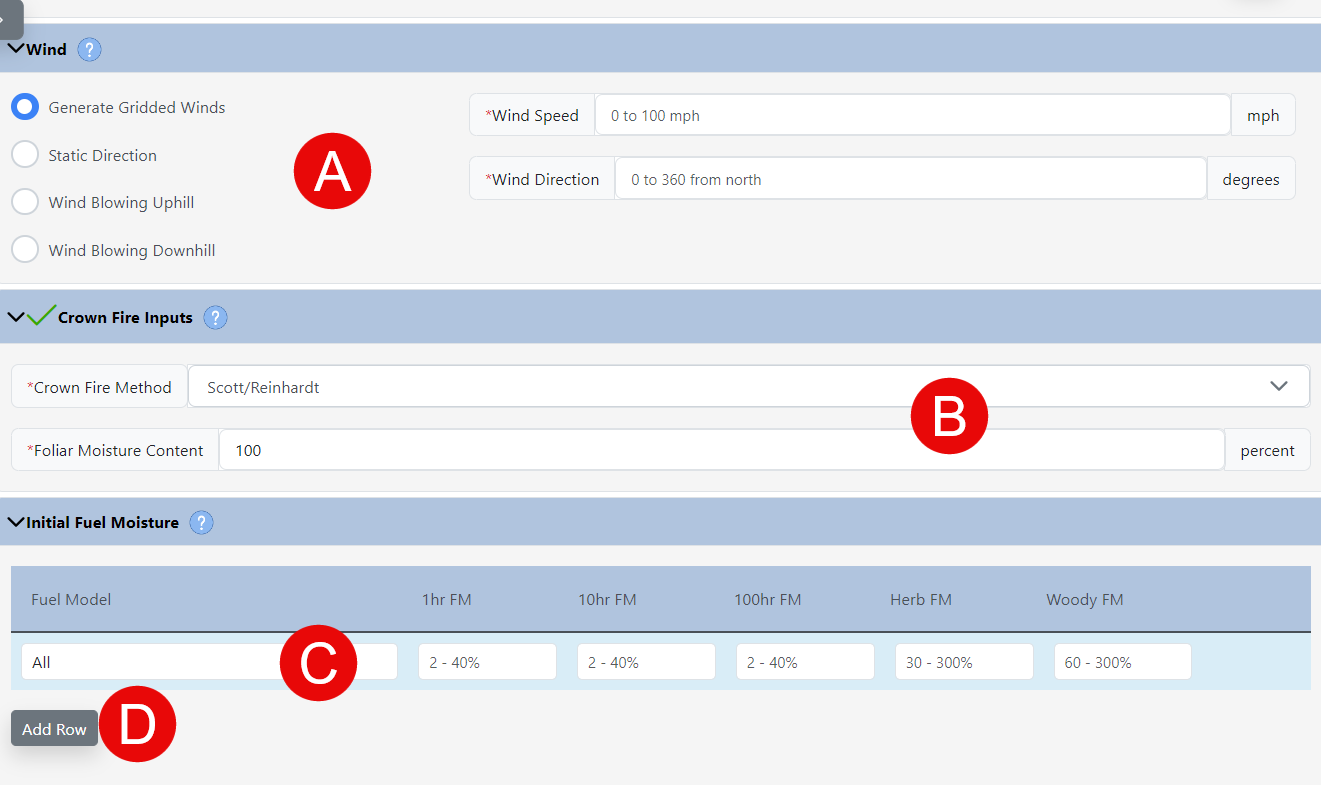
-
Select a Fuel Moisture Conditioning method. If you choose not to condition, your Initial Fuel Moistures from the previous step will be used throughout the landscape. If you choose to condition your fuels to account for landscape features and weather, use one of the two conditioning options below:

To condition using a Classified (automatically generated) Weather Stream:
- Click the Condition (Select Classified Weather Stream) button. The system will take a moment to search for available weather streams.
-
Use the Pick Weather Stream drop-down menu to pick an automatically generated weather stream. See Classified Weather Stream for more information on how these are generated.
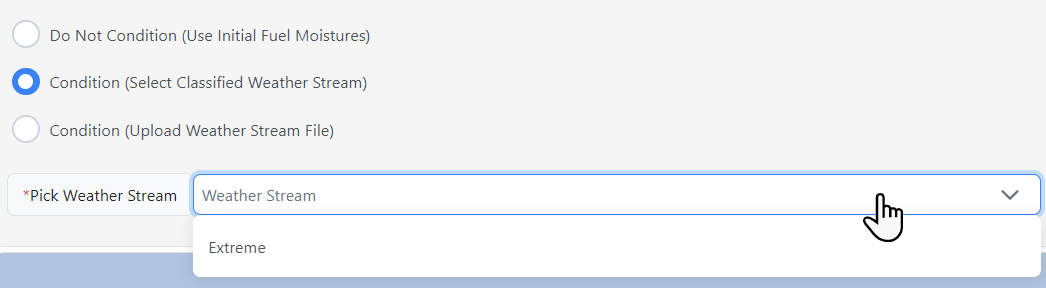
Alternatively, you can condition using a your own Weather Stream:
- Click the Condition (Select Classified Weather Stream) button.
- Click the Upload button and select a .wxs file from your local machine. See the .wxs File topic for file requirements, or how to generate a new wxs. file for use in this step.
- Select a start date from the drop-down menu on which the conditioning period begins.
- Enter a time (in 24 hour hhmm format) on which to start and end conditioning.
-
From the Number of days to condition drop-down menu, select a period for fuel conditioning, up to 7 days.
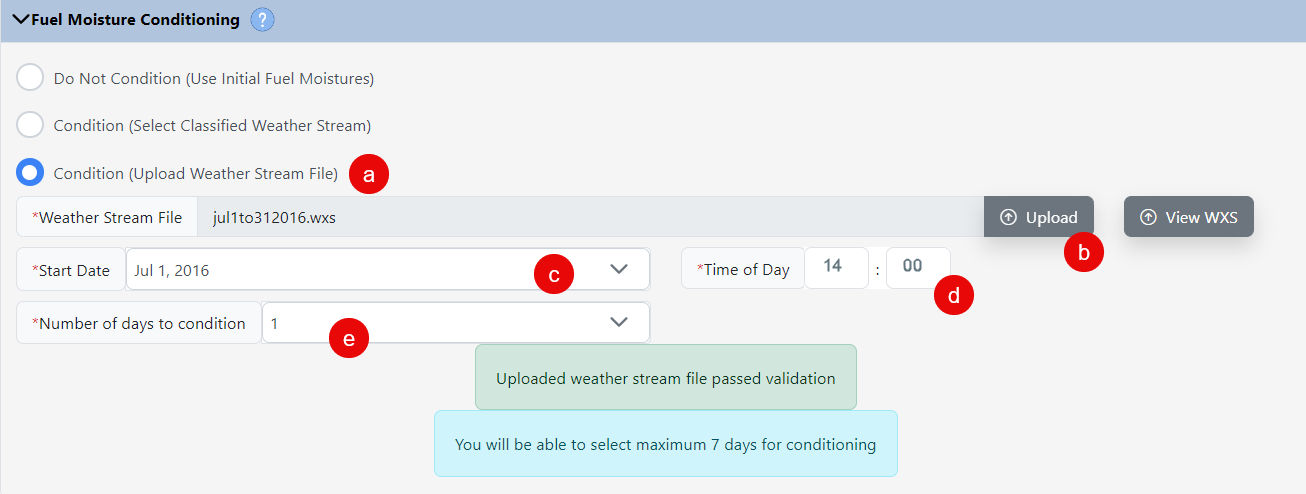
-
Specify whether you want the model to simulate random ignitions (default choice), or select a set of random ignitions from a previous LBP run (useful when you're trying to re-create an LBP run to compare treatments, etc.).
Important! If Landscape Burn Probability (LBP) models are run for use with Compare Weather, select the "Use Ignitions From a Complete Run" option when creating subequent model runs to ensure they are available when using Compare Weather.
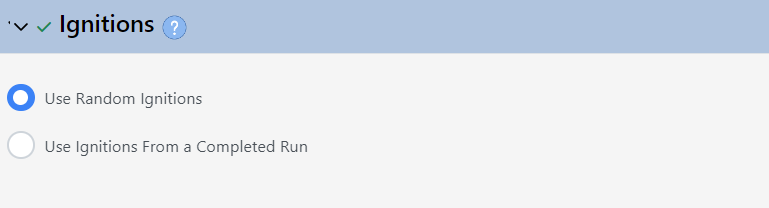
-
Specify a Simulation Time (Burn Period Length), from 4-12 hours. Because inputs should represent “problem fire” conditions, the duration of the burn period should reflect the active burning period of wildfires of the area under extreme conditions.

-
Choose to either leave the Spotting Probability as the default 20% (recommended for many scenarios) or adjust it as needed.

-
(Optional) Add any notes you'd like to include about this run. Notes may be viewed in My Workspace by selecting the model run and viewing the right hand metadata panel.

-
Choose a descriptive run name and click Run. LBP may take between several minutes and several hours to complete, IFTDSS will automatically send you an email notification when your LBP run is complete.
Important! You may only have three LBP runs submitted at any given time. If you attempt to submit a fourth run, a notice will appear on the screen to alert you. If this occurs, save your run inputs by clicking the Save button, and submit the run when one of the other three has completed.
-
Check your run queue position: You can check where "in line" your run is by clicking on the run name in My Modeling Playground, and referring to the "Run Queue Position" in the right hand panel.