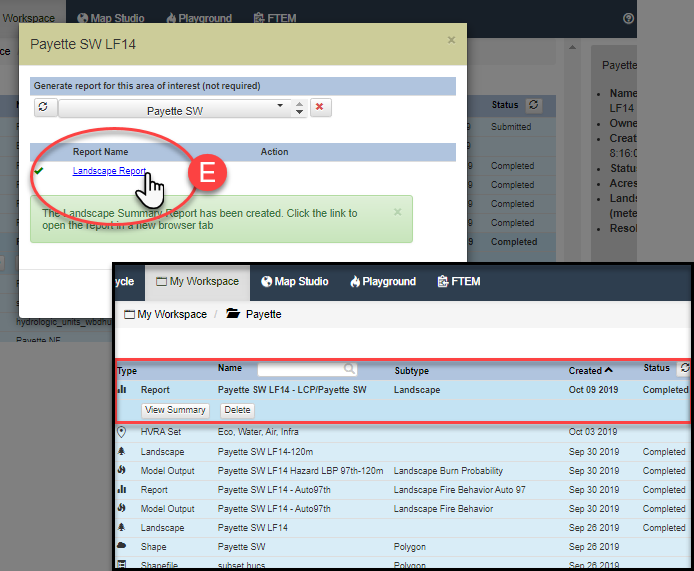Tip: In IFTDSS, Landscape Fire Behavior and Landscape Fire Behavior (Basic) are used interchangeability to describe the same model.
Landscape Fire Behavior in IFTDSS is identical to the Basic Fire Behavior (BFB) tool in WFDSS.
See the Fire Behavior Model Comparison topic for a discussion of landscape fire behavior model differences between IFTDSS and WFDSS.
On this page we will outline the step by step process of:
- Creating a Landscape Fire Behavior run for geospatial display
- Creating a Landscape Fire Behavior summary report for an Area of Interest
Creating a Landscape Fire Behavior run for geospatial display
The Landscape Fire Behavior modeling option can be reached in IFTDSS via My Modeling Playground, or the Landscape Evaluation Stage of the Planning Cycle (which will take you to My Modeling Playground). Once the Landscape Fire Behavior model is chosen from My Modeling Playground, follow these steps to populate and run the model:
Choose or Create a Landscape
Choose a landscape for your run from the drop-down list. If you have not created a landscape, you may use the Create New Landscape button to the right to either create a landscape or upload an existing landscape.
button to the right to either create a landscape or upload an existing landscape.

Populate the Model Parameters and Run
- Select a wind option, specify windspeed, in miles per hour at 20 feet above the ground or above the vegetation, and enter wind direction as the direction the wind is blowing from (in degrees clockwise from north, with north being 0 or 360 degrees).
- Specify a crown fire calculation method from the drop-down menu, and specify the foliar moisture content (in percent).
- Specify initial fuel moisture, in percent, for:
- 1 hour fuels (1hr FM) - allowed values 2-40
- 10 hour fuels (10hr FM) - allowed values 2-40
- 100 hour fuels (100hr FM) - allowed values 2-40
- Herbaceous fuels (Herb FM) - allowed values 30-300
Live Woody fuels (WoodyFM) - allowed values 60-300
If you choose to only populate one row, those fuel moistures will be applied to all fuel models in your landscape. For more guidance on choosing fuel moistures see Estimating Fuel Moistures.
-
(Optional) If you would like to specify differing fuel moisture values for individual fuel models, click + add row. This will add a new line. Using the drop-down list, choose a fuel model then specify the fuel moisture values for that model. You may repeat this for as many individual fuel models as needed.
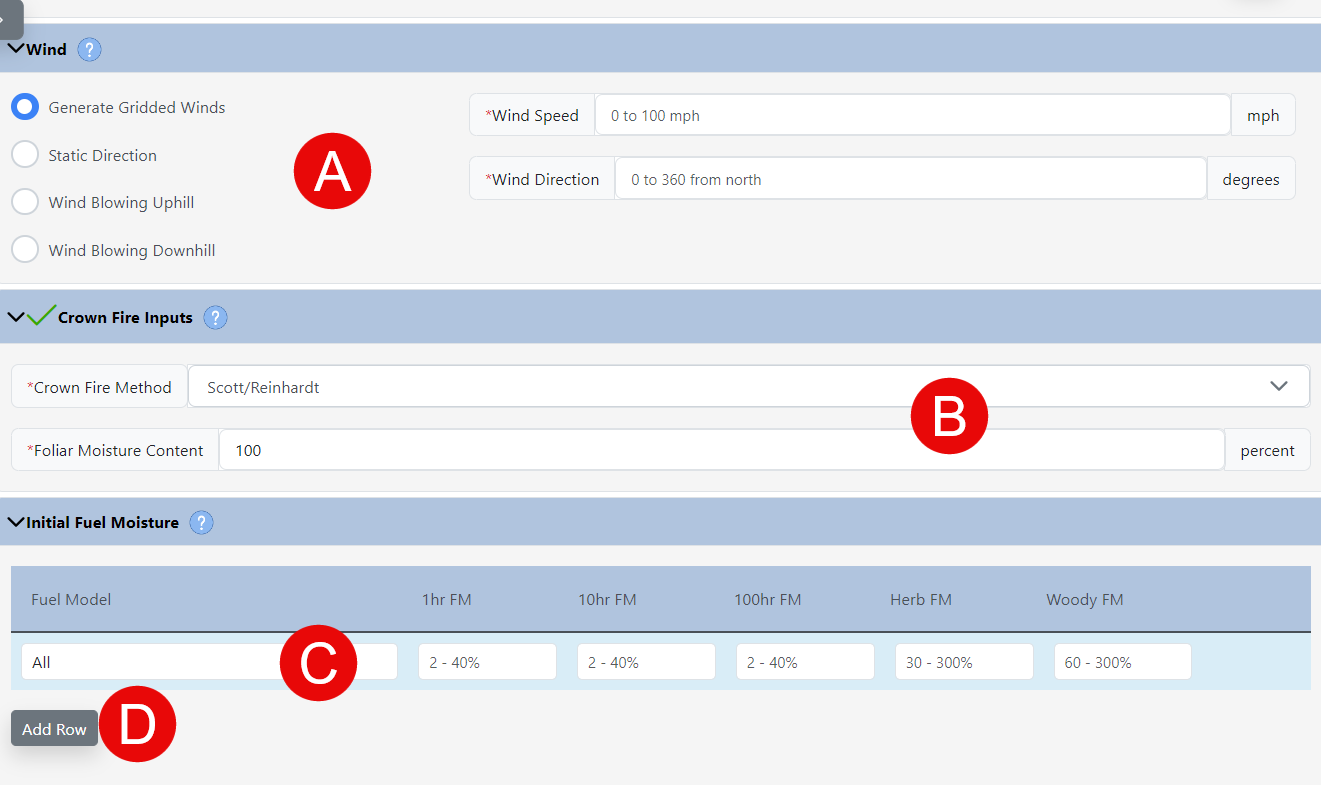
-
Select a Fuel Moisture Conditioning method. If you choose not to condition, your Initial Fuel Moistures from the previous step will be used throughout the landscape. If you choose to condition your fuels to account for landscape features and weather, use one of the two conditioning options below:

To condition using a Classified (automatically generated) Weather Stream:
- Select the Condition (Select Classified Weather Stream) options. The system will take a moment to search for available weather streams.
-
Use the Pick Weather Stream drop-down menu to pick an automatically generated weather stream. See Classified Weather Stream for more information on how these are generated.
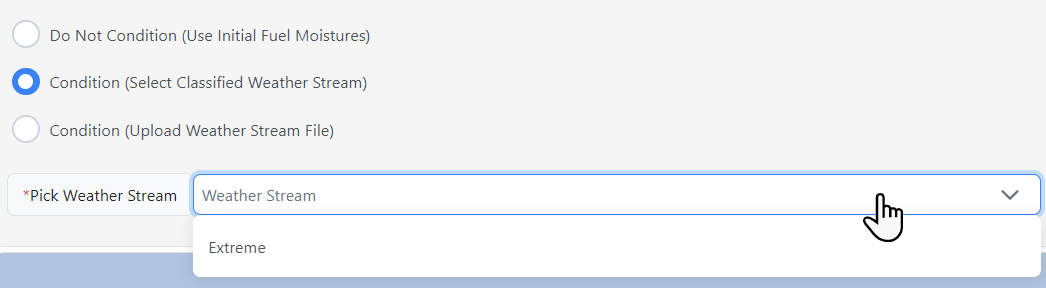
Alternatively, you can condition using a your own Weather Stream:
- Click the Condition (Select Classified Weather Stream) button.
- Click the Upload button and select a .wxs file from your local machine. See the .wxs File topic for file requirements, or how to generate a new wxs. file for use in this step.
- Select a start date from the drop-down menu on which the conditioning period begins.
- Enter a time (in 24 hour hhmm format) on which to start and end conditioning.
-
From the Number of days to condition drop-down menu, select a period for fuel conditioning, up to 7 days.
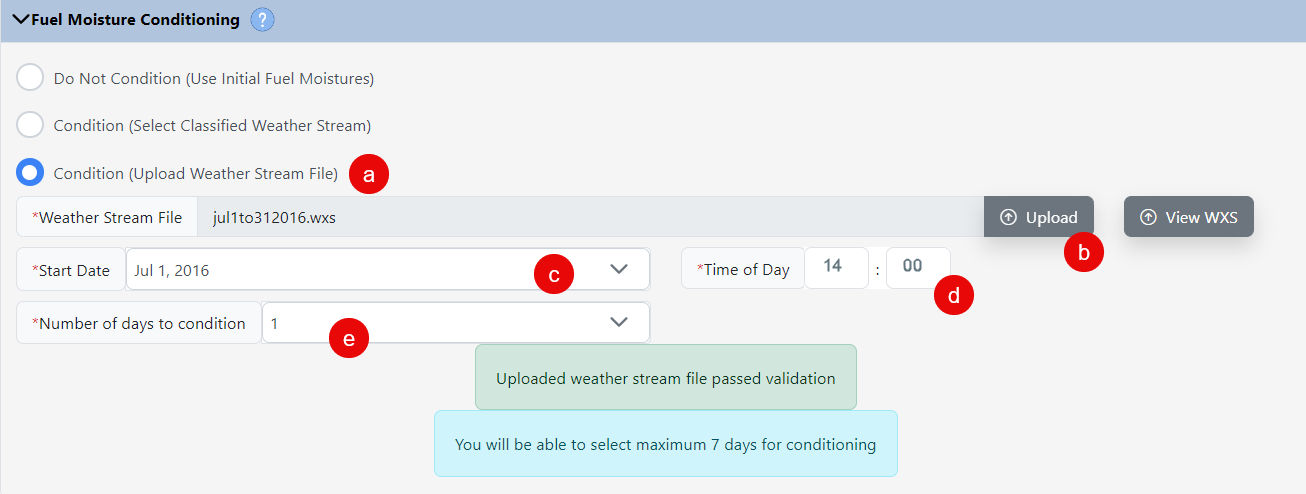
-
(Optional) Add any notes you'd like to include about this run. Notes may be viewed in My Workspace by selecting the model run and viewing the right hand metadata panel.

-
To finish, give your run a descriptive name and select Run to run the model, or Save to save the inputs you've created and return to work later.

Important! A maximum of five Landscape Fire Behavior runs may be submitted at any given time. If you see a pop-up notifying you that this number has been exceeded, please save any inputs you’ve entered and complete your task when one of the other runs has completed.
Model Completion
Once completed, Landscape Fire Behavior run outputs are available to be viewed in Map Studio using the Simulation Output Tools widget ![]() and clicking the model name from the list of completed model runs. You may also do this from My Modeling Playground and My Workspace by clicking on your file and selecting the View on Map option.
and clicking the model name from the list of completed model runs. You may also do this from My Modeling Playground and My Workspace by clicking on your file and selecting the View on Map option.
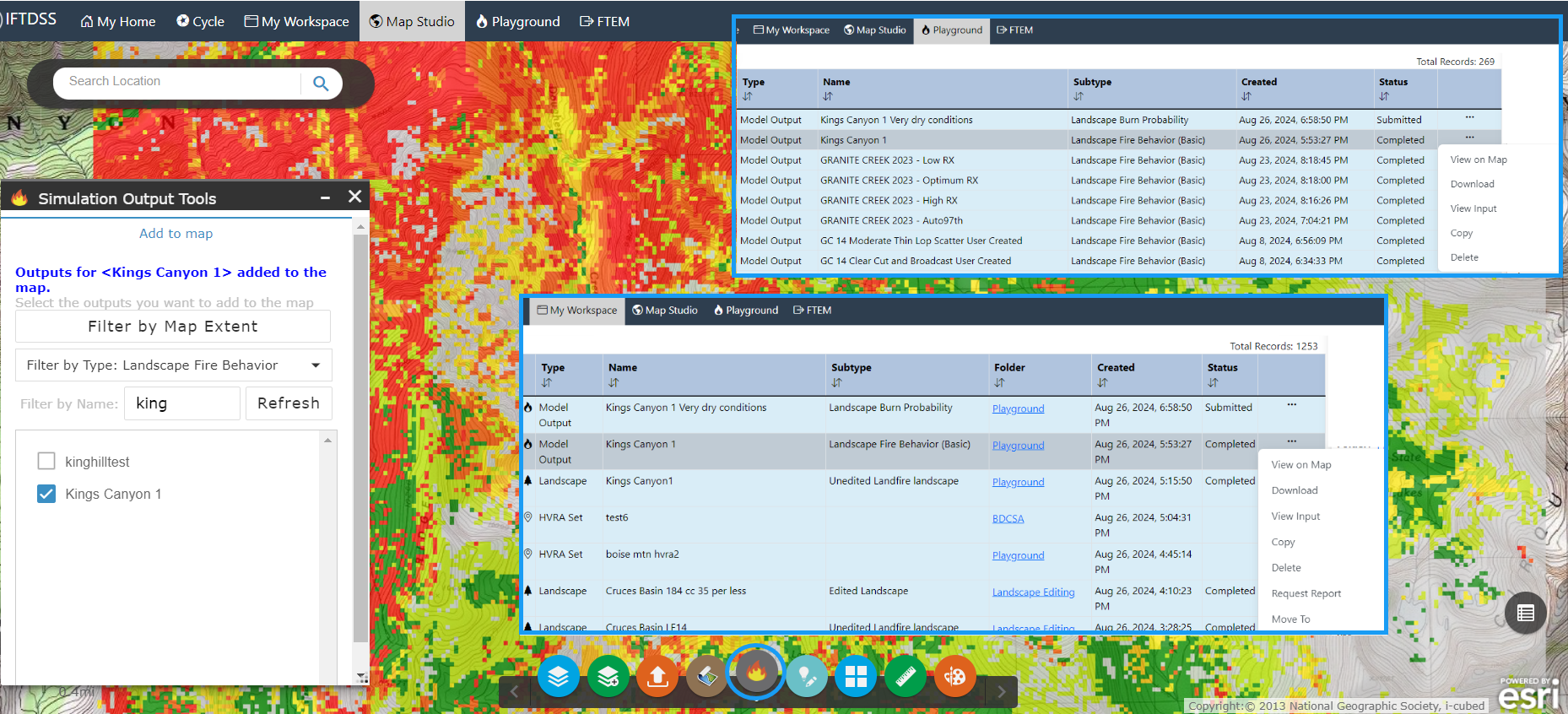
Tip: All saved runs are stored in the same folder as your selected landscape, or in the "Playground folder" if a new landscape is created but no folder specified.
To see how to generate an Automatic 97th Percentile Landscape Fire Behavior (Auto97th) Report for your landscape, visit Automatic 97th Percentile Landscape Fire Behavior (Auto97th) Report Documentation.
Creating a Landscape Fire Behavior summary report for an Area of Interest
Once you have created a Landscape Fire Behavior modeling run, you have the option of creating a summary report from My Workspace. Summary reports present your data in graphs and tables that may be easily copied over into your own planning documents and reports.
The steps below outline how to do this for a specific area of interest. However, if you wanted to generate a report for the entire landscape you may do so by simply leaving the AOI field in the steps below blank.
-
From My Workspace, right click the landscape or model output file and select Request Report from the drop-down menu. A report dialogue box will open.
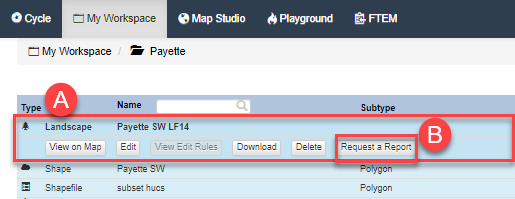
- (Optional) Specify an area of interest to constrain the report. If you leave this blank, the report summarizes the extent of the entire landscape or output.
-
Click Create Report. You may use the refresh button to check whether your report is ready. Reports may take several minutes to generate depending on file size.
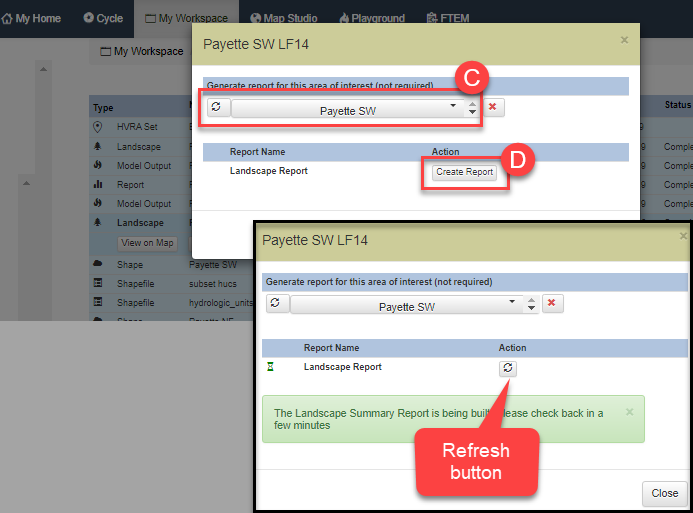
-
When ready, the Refresh button will turn into a View Report button. The report will also be visible in My Workspace, stored in the same folder as the file it summarizes. Clicking the View Report button, or View Summary button in My Workspace will open the report in a new tab.