Exposure Analysis (EA) Tutorial
Running Exposure Analysis
-
From the Cycle, select the Strategic Planning stage and click the Exposure Analysis option under Hazard, Exposure, and Risk Assessments.
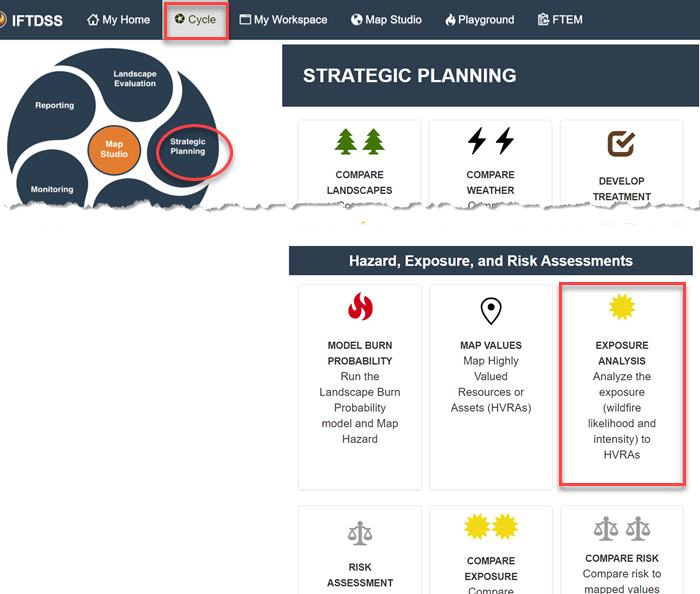
-
Select a Landscape Burn Probability (LBP) output from the drop-down menu. If you have not run an LBP model, navigate to that part of IFTDSS by clicking the
 button located to the right of the drop-down menu. See the LBP Overview topic or the LBP Tutorial topic if needed.
button located to the right of the drop-down menu. See the LBP Overview topic or the LBP Tutorial topic if needed.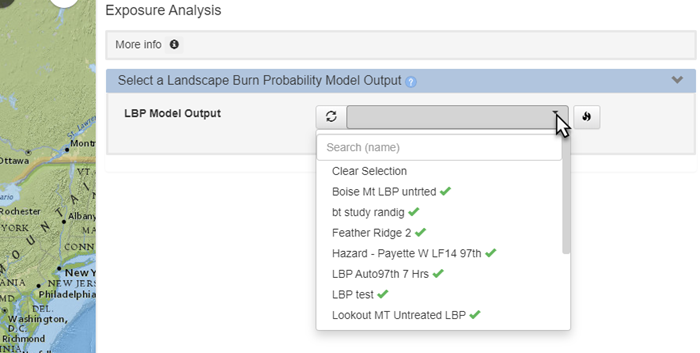
Tip: Completed LBP outputs appear in the drop-down with a green checkmark to the right of the output name.
LBP outputs that are still building appear in the drop-down with a red hourglass to the right of the output name.
Completed LBP outputs, in which less than 98% of the burnable landscape burned, will produce a confirmation box requesting your approval before proceeding with other inputs. Select OK if you are confident the run truly represents the scenario you want to analyze. Select Cancel if you want to select another run or re-run your LBP model with inputs more likely to achieve the recommended target.
The map auto-populates with the LBP model output you selected. You can still change the LBP Model Output selection at this point.
Important! Each Exposure Analysis input field is hidden until the one above it is populated.
-
Select an HVRA set from the drop-down menu. If you have not yet created an HVRA Set, navigate to that part of IFTDSS by clicking the
 button to the right of the drop-down menu. See the HVRA Overview topic or the Map Values Tutorial topic if needed.
button to the right of the drop-down menu. See the HVRA Overview topic or the Map Values Tutorial topic if needed.Important! The extent of your LBP model run dictates which HVRA Sets are available in the next step. Only HVRA sets that fully match or exceed the LBP extent are available, as full coverage is needed for Exposure Analysis (EA) calculations.
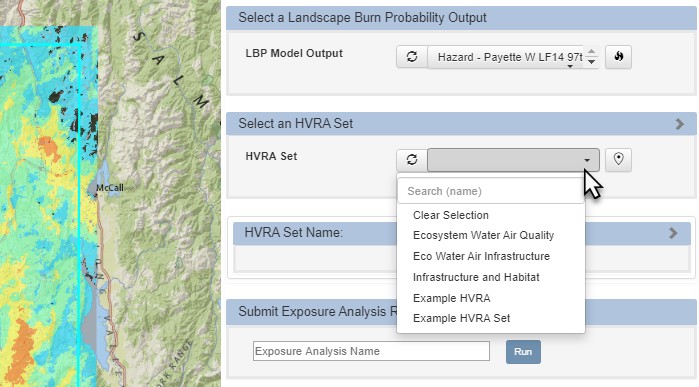
-
(Optional) If you select an HVRA Set with a greater extent than your selected LBP model output, you are prompted to create a smaller version of the HVRA Set that matches the extent of the LBP model output. Clicking the link that appears in the yellow notification box does this automatically. You are prompted to give the new HVRA Set a name and click Save. During this process you do not leave the Exposure Analysis interface.
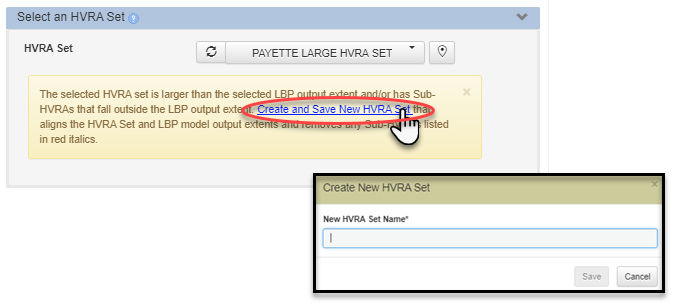
Once the HVRA set is selected, the system checks for intersections and populates the Map with the HVRA set information. Id defaults to have all the HVRA layers turned on. The HVRA set and layers are shown only for visual verification that the proper HVRA set is selected, they cannot be edited in this part of the application.
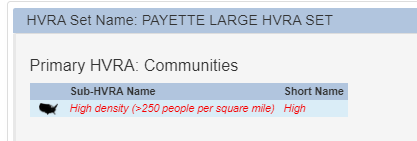
Any Sub-HVRAs displayed in red italics during this process are outside of the LBP model extent and will not be included in the new smaller HVRA Set.
-
Important! Once you click Run, the HVRA-Set used in EA can no longer be edited or deleted from IFTDSS as it will have a set of EA outputs depending upon it. Before clicking Run, you can go back and select a different LBP output to analyze, but it clears all your inputs.
Give your Exposure Analysis a descriptive name and click Run.

Once you have clicked Run you will see a pop up informing you that you’ll be redirected to My Workspace. Click Yes to proceed. You will be redirected to the folder in My Workspace in which your LBP model output, and EA output are stored.
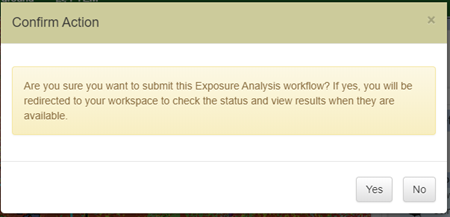
Initially the EA output has a status of “Requested”. It may take several minutes to build, during which time you may use the status refresh button to check on its status.
Important! A maximum of three Exposure Analyses may be submitted at any given time. If you see a pop-up notifying you that this number has been exceeded, please save any inputs you’ve entered and complete your task when one of the other analyses has completed.
Important! The error " gov.iftdss.exception.IFTDSS..." in the right hand panel of My Workspace when checking your EA run indicates you will need to re-run Exposure Analysis later. See the Known Issues topic for more details.
For instructions on viewing EA outputs, see the Viewing Exposure Analysis Outputs topic.
