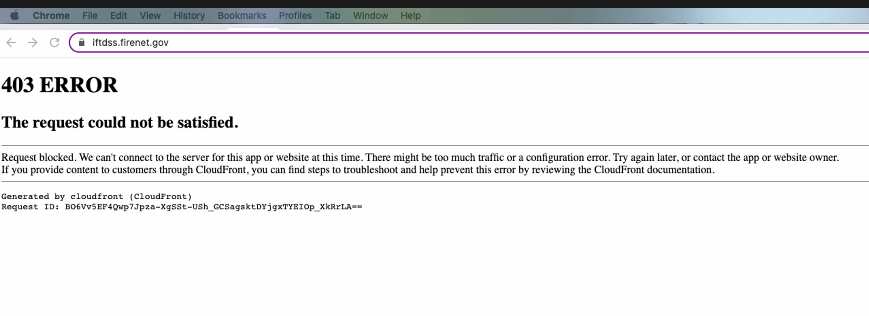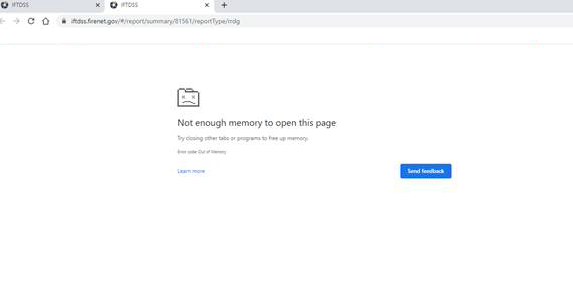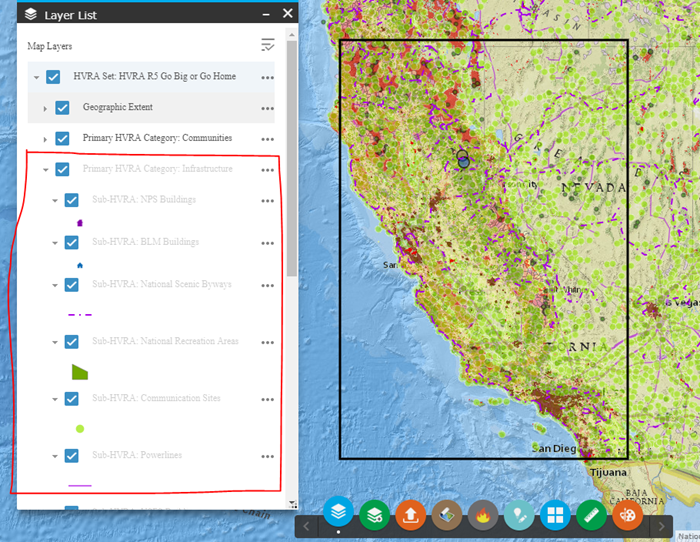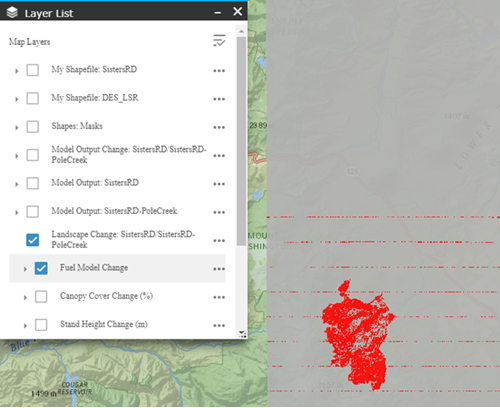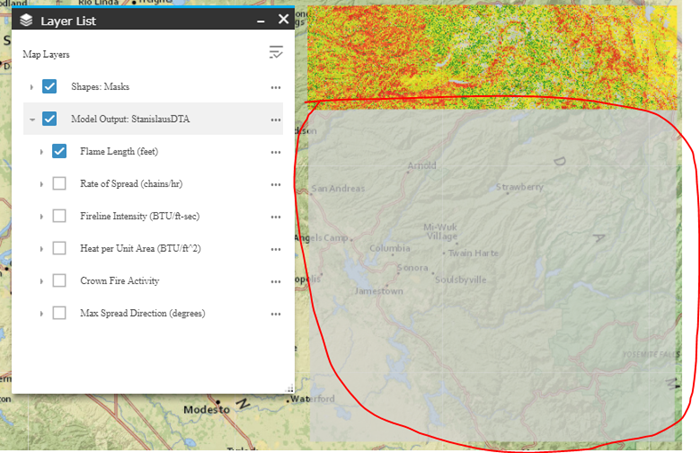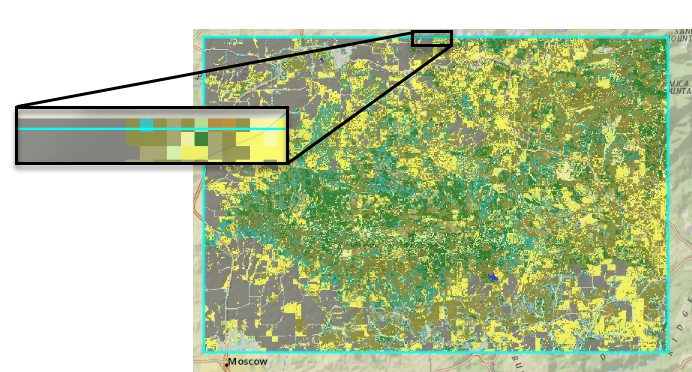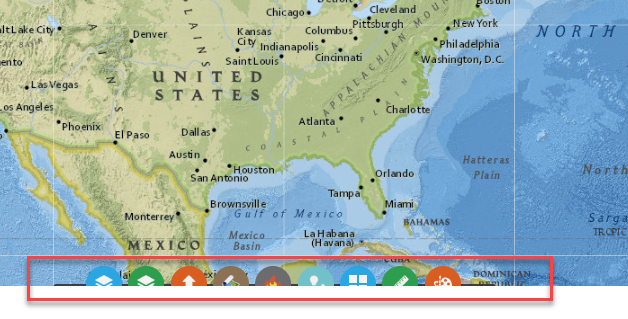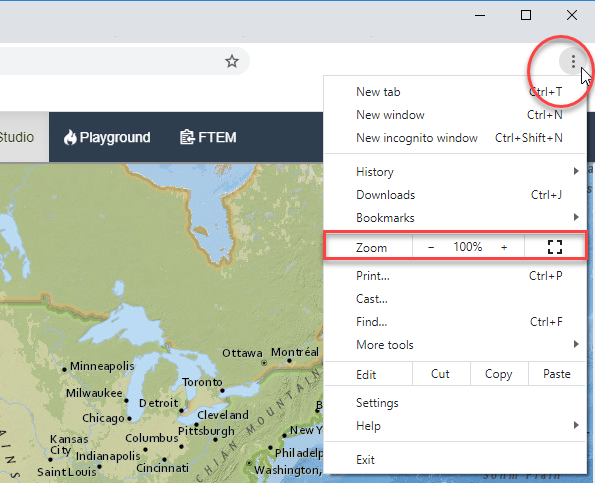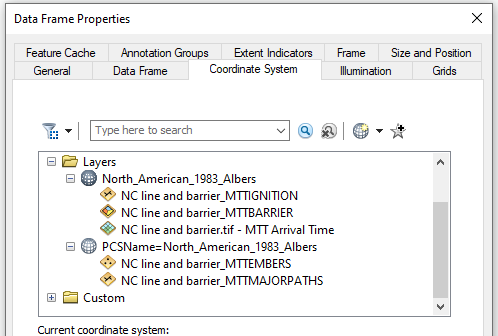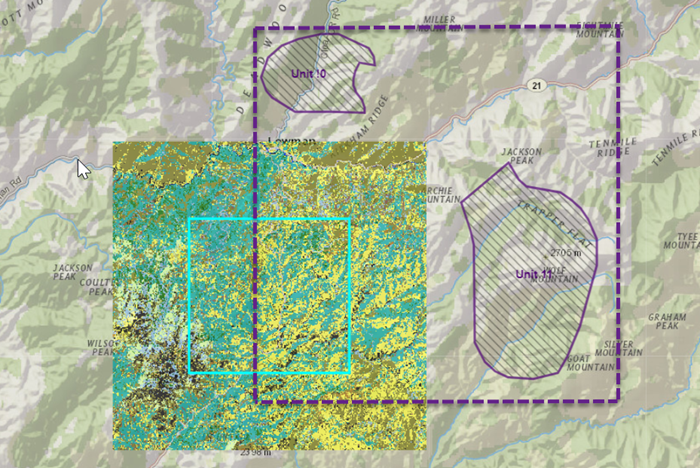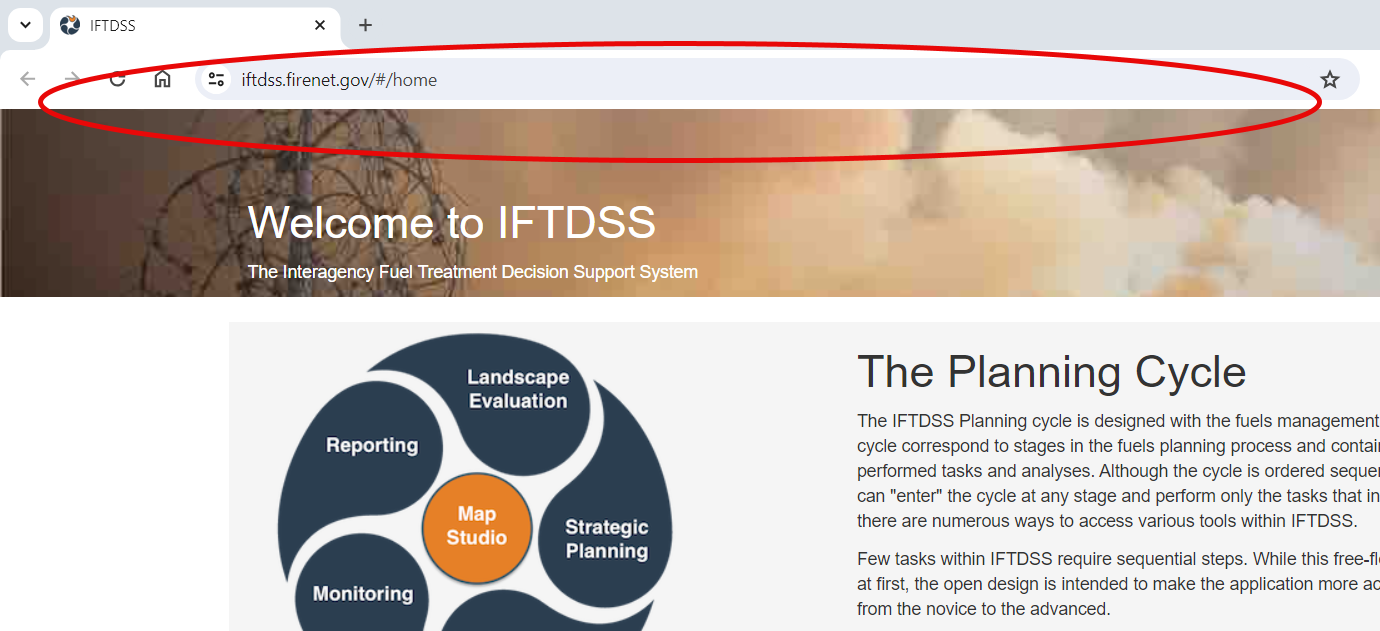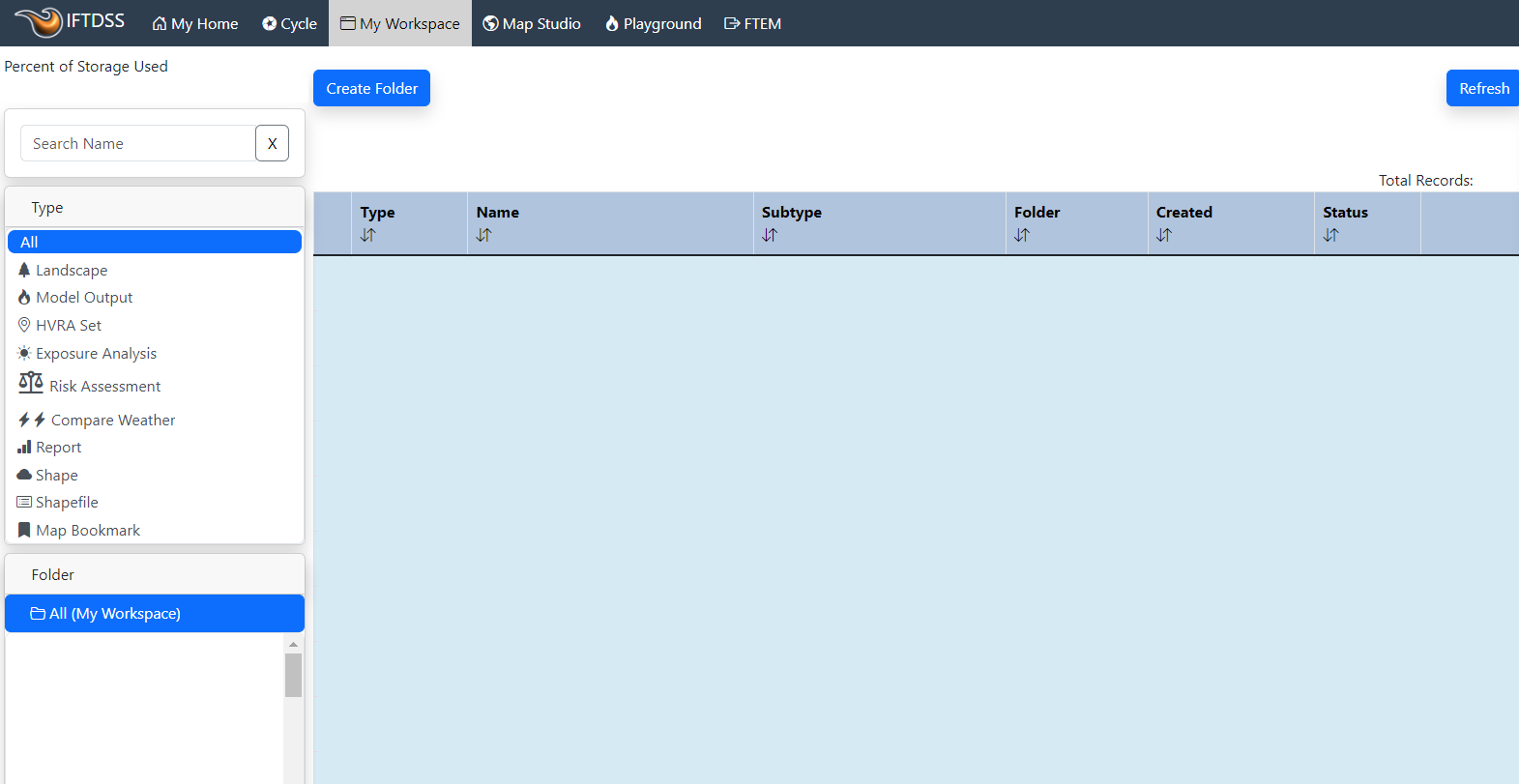Known Issues and FAQs
The following are known issues and frequently asked questions for IFTDSS:
The cause for this may depend upon whether you use eAuth or Login.gov to login to IFTDSS.
Agency staff using eAuth may see an 'Account Not Found' message if they have recently changed agencies. This can occur due to the time it takes for the PIV card or Link Pass records to update. In some cases, you may have updated the email in your IFTDSS account to your new email, but your PIV card is still sending the old credentials to IFTDSS.
Solution: The short term solution is to access IFTDSS using Login.gov and an authentication method other than your PIV card or Link Pass. Instructions for this may be found on the Topic 'Using Login.gov with an Agency Email'. If you are using a PIV card from your old agency, we recommend having a new card issued from your current agency. If you are still experiencing difficulty, please contact the IFTDSS Support Desk for assistance.
Those using Login.gov and experiencing issues, the most common cause stems from having a different email account associated with their IFTDSS account than they have on their Login.gov account.
Solution: If you only have one email associated with your Login.gov account, ensure that it is the same email used for your IFTDSS account, or contact the IFTDSSSupport Desk for assistance.
If you have multiple emails associated with Login.gov, know that IFTDSS will use whichever email you entered when signing on to your Login.gov session. Ensure that you use the email associated with your IFTDSS account to sign into Login.gov in order to ensure the correct credentials are being used.
Important! User Created Edit Rules are currently the primary method for editing landscapes in IFTDSS. These can be applied to any landscape.
Updated Default Fuels Treatment / Disturbance Edit Rules are currently under development and will be available in the future. In the interim, Default Rules for older landscapes (LANDFIRE 2012 and 2014) have been retained but are of limited use.
Replicating Default Fuels Treatment Rules is difficult because they rely on LANDFIRE Look-up (LFLU) tables which are used by IFTDSS when Default Fuel Treatment / Disturbance Edit Rules are implemented. The LFLU tables are used to adjust the fuel attributes of cells, including: fuel model, canopy cover, stand height, canopy base height, and canopy bulk density, based on the type and intensity of treatment or disturbance and the time that has elapsed since that treatment or disturbance. This makes the rules difficult to reproduce on an area that has several combinations of fuel attributes.
The following topics are intended to assist in the creation of User Created Edit Rules to approximate fuels treatments:
Shapes deleted in My Workspace may still be visible in Map Studio for some time after deletion. Shapes deleted in Workspace are permanently deleted by the system on a weekly basis and will no longer be visible within seven days.
(Reported February 2022)
If aspect is used as a selector when creating edit rules for a landscape, it must be defined in two separate rules. Setting the maximum and minimum range of the aspect in a single rule will not be read logically by IFTDSS and results in partial selection.
The example below will be correctly read by IFTDSS. These two rules combine to set the fuel model for all aspects between 158 and 202 degrees to fuel model 165:
-
Where (Aspect is less than or equal to 202 degrees) Change (Fuel Model set to 165)
-
Where (Aspect is greater than or equal to 158 degrees) Change (Fuel Model set to 165)

(Reported 2024)
Delete the failed run and re-run the model. This is most often a failure in the fire modeling services that feed into IFTDSS.
(Reported August 2022)
This error most often occurs when attempting to access IFTDSS from outside of North America. However, it has been occasionally encountered by users in North America outside of the United States.
Solution:
Due to security policies, IFTDSS availability is limited to North American users. If you are experiencing issues accessing IFTDSS, please contact the IFTDSS Support Desk for assistance.
(Reported March 2023)
This error is encountered when using very long names with no spaces. For example, a landscape name consisting of several words separated by underscores rather than spaces. Such a name will still allow the report to be viewed in IFTDSS, but will lead to this error when the user attempts to download a pdf copy.
The solution is to break up names in IFTDSS with spaces rather than underscores to avoid encountering this browser error when downloading a pdf copy of the report.
(Reported May 2021)
Most models complete successfully, but if you encounter a run failure or error, here are some of the common errors and their resolution:
Error: -2008: Bad Cover Value
Explanation and Solution: This model run failed to an issue with LANDFIRE data which has since been resolved. Create a new landscape with the same extent and re-run the model.
Error: Failed To Write The Randig firesizes file For model: Output Data Does Not Exist
Explanation and Solution: The Landscape Burn Probability model resulted in no fires burnings. Review your landscape and fuel moistures to ensure both metrics are sufficient to carry fire across the landscape.
Error: - 251: No spread data for ignition
Explanation and Solution:
Most often, if an MTT Fire Spread run fails and displays the Status "MTT model run-time error -251: No Spread Data for Ignition" it is because an ignition has been placed where it cannot spread. Examples of this can include:
-
An ignition placed on what appears to be a burnable pixel while not zoomed in. Especially for point ignitions, these may easily land on the edge of a non-burnable pixel and be difficult to detect until zooming in.
-
An ignition placed on the edge of a burnable pixel on a large landscape that is then automatically resampled which results in a different fuel model footprint where the ignition then lands on a non-burnable pixel.
-
An ignition placed fully within a filled barrier.
Solution: Place the ignition on a burnable area and re-run the model. If an ignition is inside of a barrier, the barrier must not be a filled barrier
Another potential reason for a model failures are runs with high fuel moistures, in which the ignition may be on a burnable fuel model, but the moisture of extinction has been exceeded preventing fire spread.
Solution:
Lower the fuel moisture so they do not exceed the moisture of extinction. The moistures of extinction are listed on the following documents:
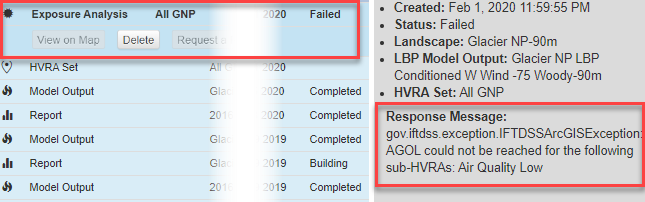
For Exposure Analysis run failures resulting in the message: "gov.iftdss.exception.IFTDSSArcGISException: AGOL could not be reached for the following sub-HVRAs:..."
This error occurs when a data service supporting Mapped Values fails, thus leading to an Exposure Analysis failure as well. If you experience this error you may notify the Support Desk and try again later. Typically, the error only occurs for minute or two, so deleting the failed run and re-running a few minutes later will result in a completed run.
(Reported March 2020)
When uploading shapefiles with multiple adjoining polygons, IFTDSS will automatically join the polygons into a single dataset; this process may create erroneous gaps or vertices where these polygons once touched. Visit Shapefile Repair for details on how to repair and edit shapefiles.
(Reported April 2017)
In the Develop Treatment Alternative task, on the "compare" step, horizontal "streaking" sometimes appears in the Landscape Change layer for large landscapes. These streaks do not reflect raster changes, they are introduced due to a re-sampling issue on the ArcGIS server.
Fix: To remove the streaks, zoom in on the map and it will automatically re-draw the layer.
(Reported 2/22/18)
LANDFIRE Data Products will return a value, rather than a name, when using the Identify widget, similar to the image below. This value may be crosswalked to a name using one of the applicable csv spreadsheets linked at the bottom of this topic. For Example, looking up the EVT value of 7016 in the EVT spreadsheet, shows this EVT to be "Colorado Plateau Pinyon-Juniper Woodland"
LANDFIRE Spreadsheets
Click on a link below to download the appropriate spreadsheet:
* CFFDRS is only available for Alaska.
Using IFTDSS Landscapes in FlamMap
Landscapes edited and downloaded from IFTDSS prior to 30 July 2025 may crash FlamMap Desktop when loaded.
If you still have access to the older landscape in IFTDSS, you can re-edit and download the landscape and it will resolve the issue. If you no longer have access to the landscape in IFTDSS, it can be fixed in ArcPro.
The following fix in ArcPro will remove the EVT, EVC, EVH, or Zone bands. To perform this task:
-
From ArcPro, in the Catalog pane, open the GeoTiff to be altered.
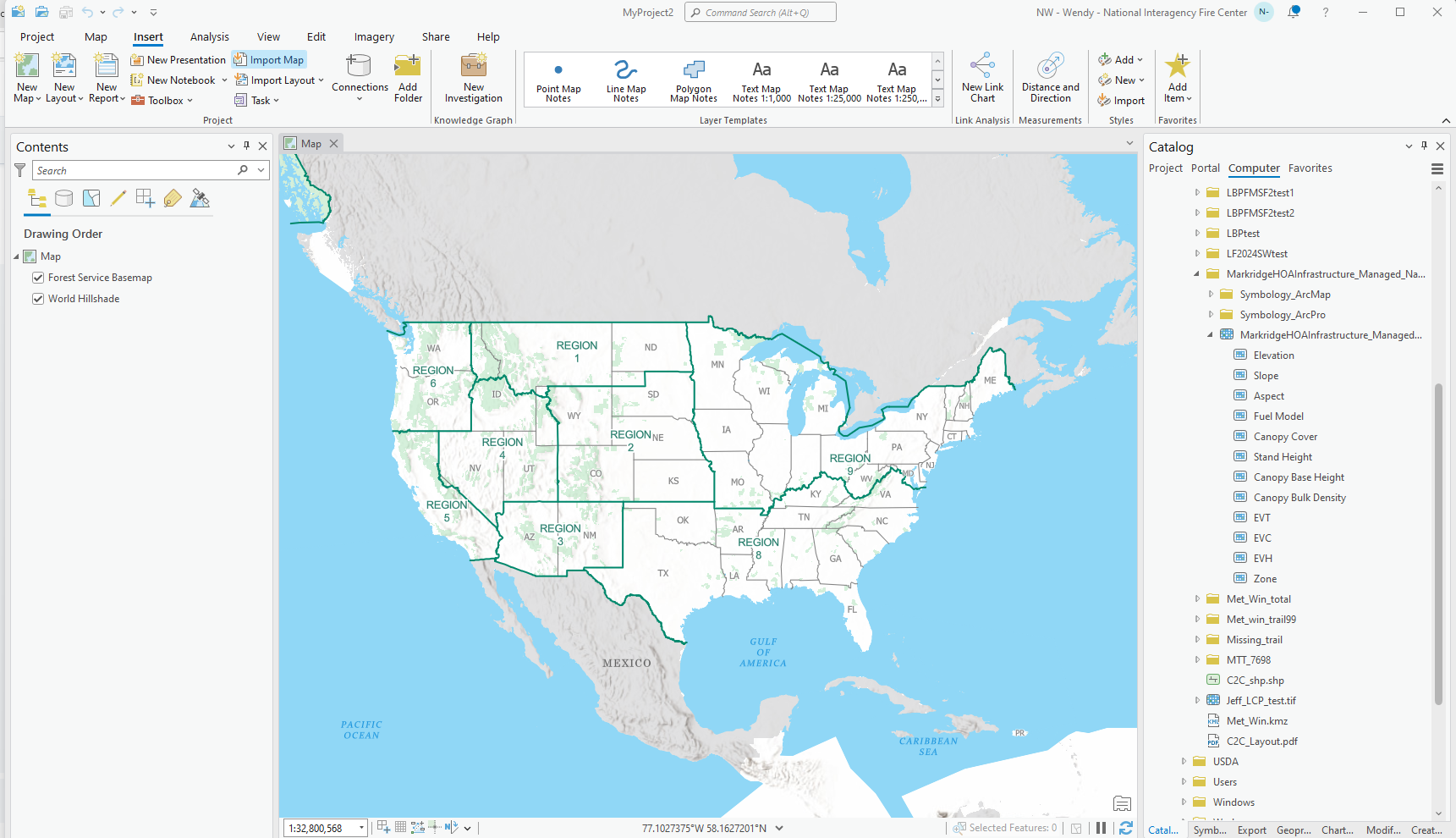
-
Drag the following layers into the map: elevation, slope, aspect, fuel model, canopy cover, stand height, canopy base height, and canopy bulk density.
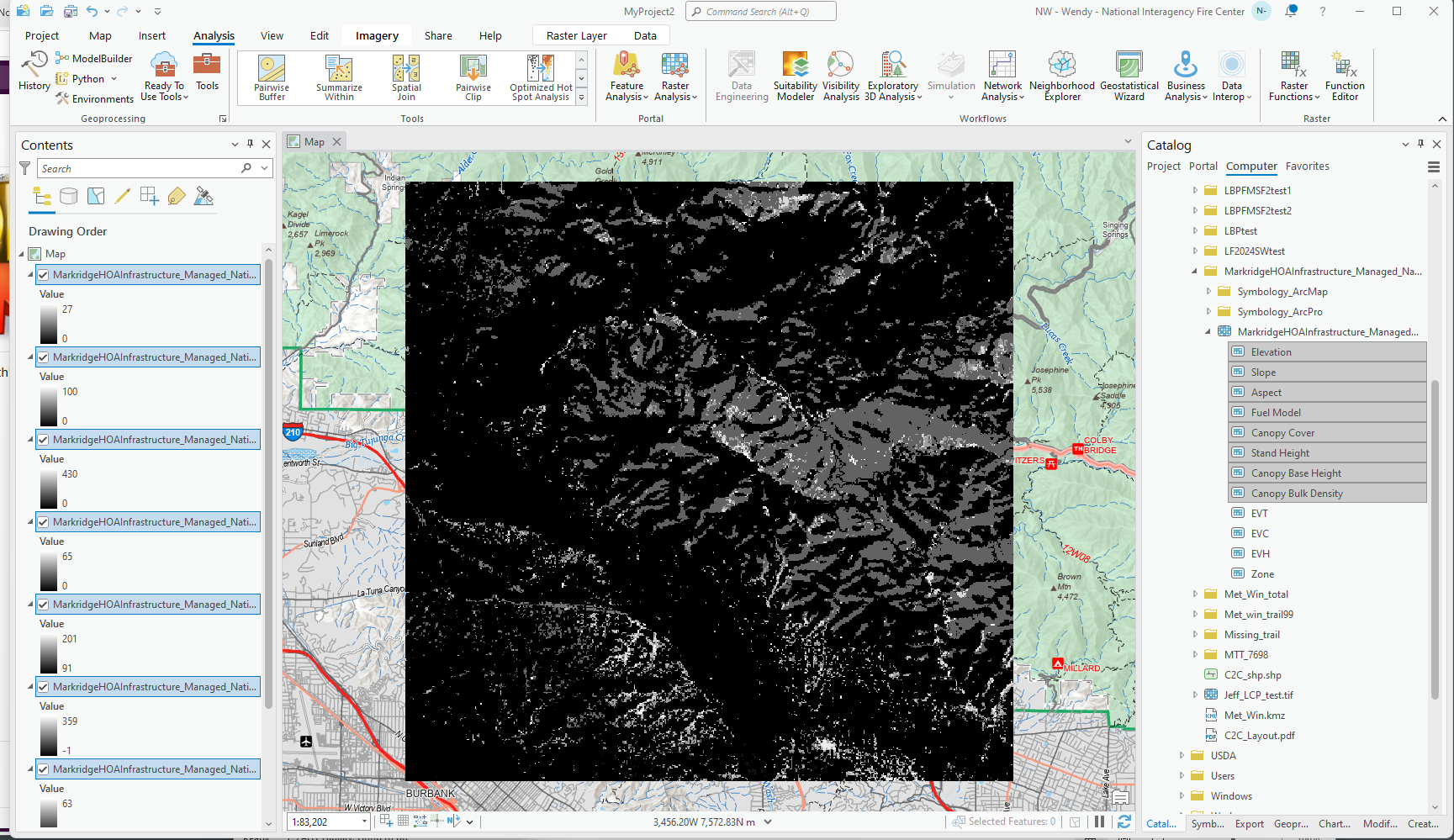
-
Navigate to the Analysis tab and select Tools. In the Geoprocessing search bar that appears to the right, search for "Composite Bands" and click on the "Composite Bands" search result to open the Composite Bands Geoprocessing pane.
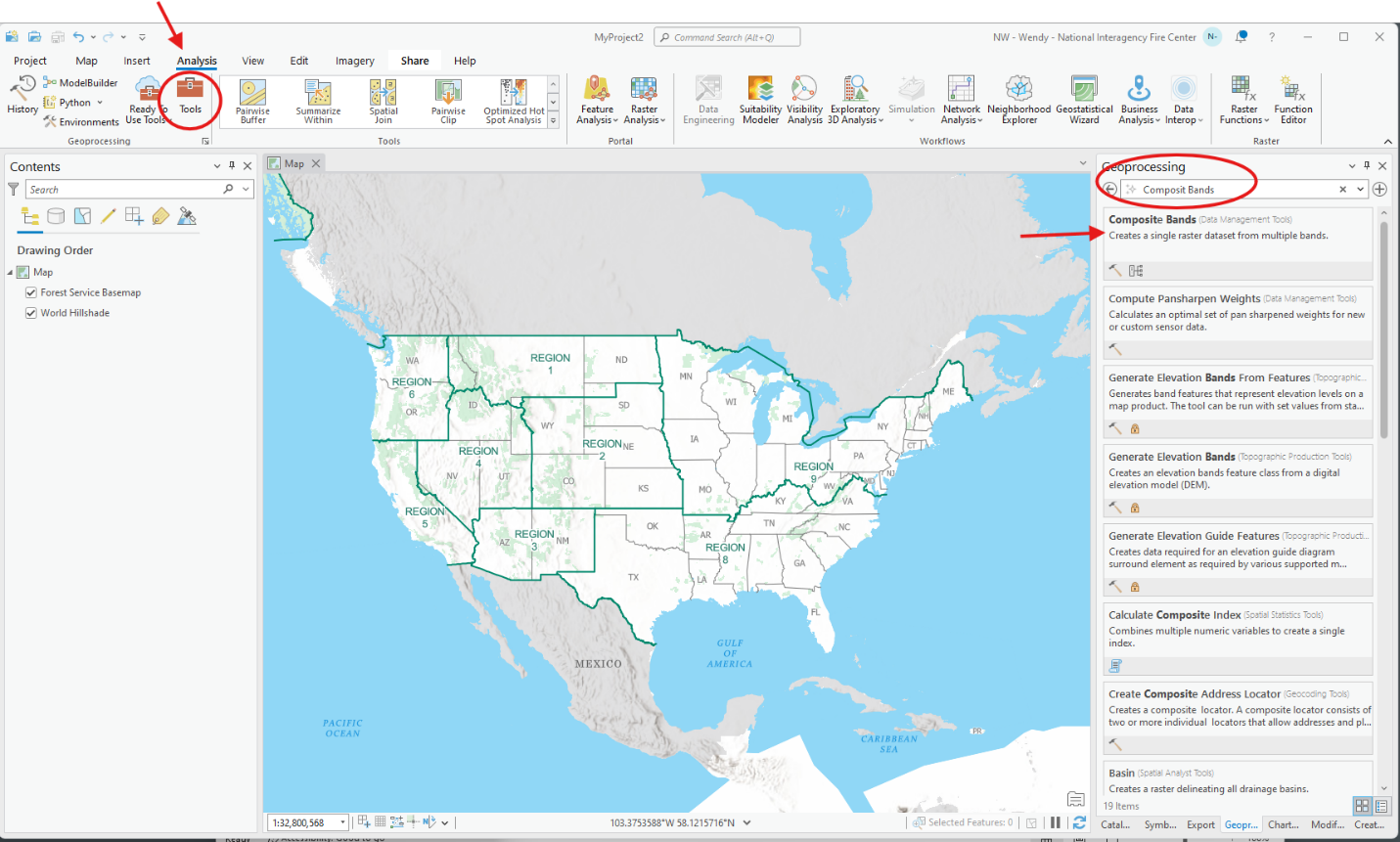
-
In the Composite Bands geoprocessing pane, click the down arrow next to the input raster search box and add the bands in the following order. This order is important:
-
elevation
-
slope
-
aspect
-
fuel model
-
canopy cover
-
canopy height (stand height)
-
canopy base height
-
canopy bulk density
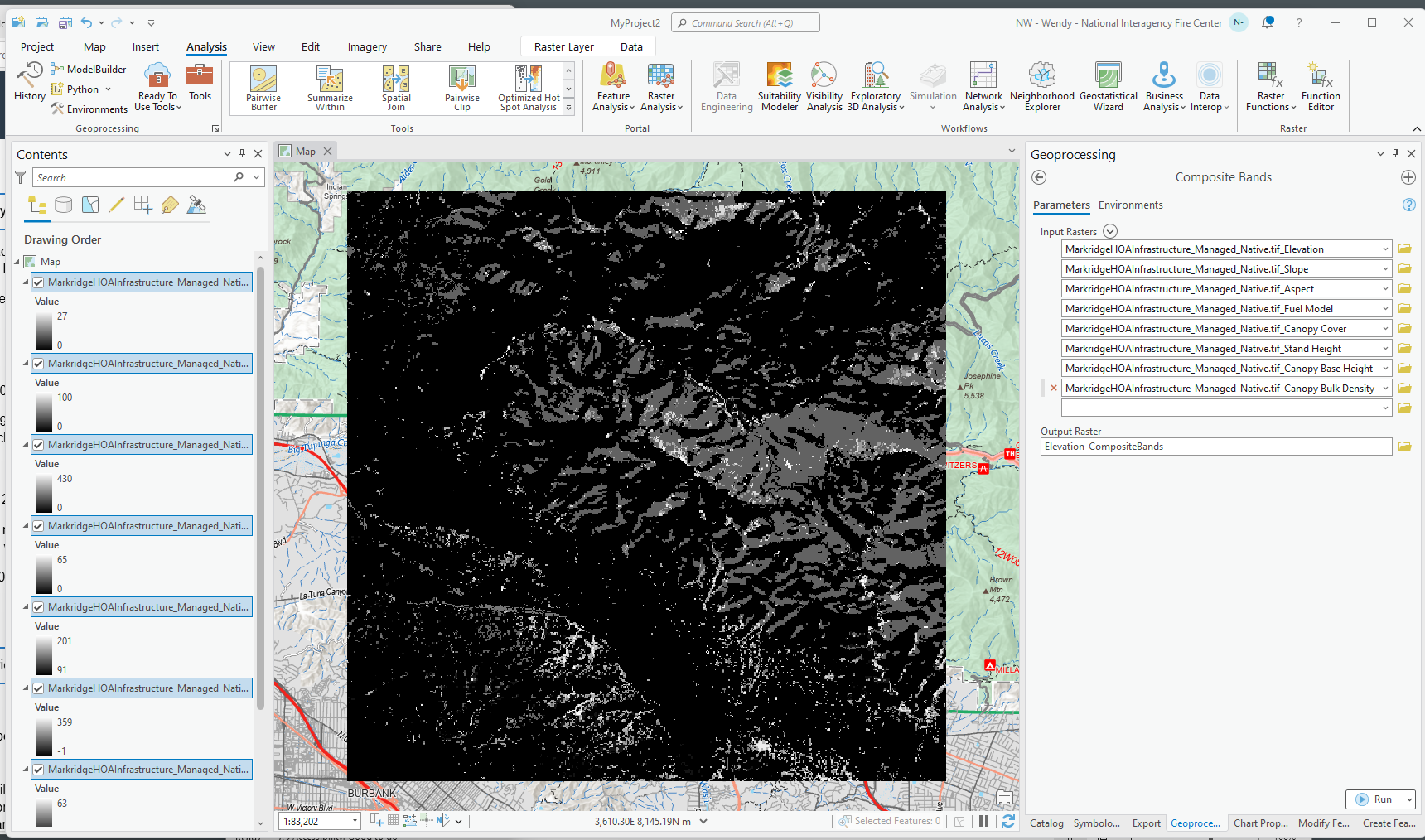
-
-
Next, click on the folder icon next to Output Raster and select a location to save the new GeoTiff in. Ensure to add the extension “.tif” to the end of the file name. Then click Run.
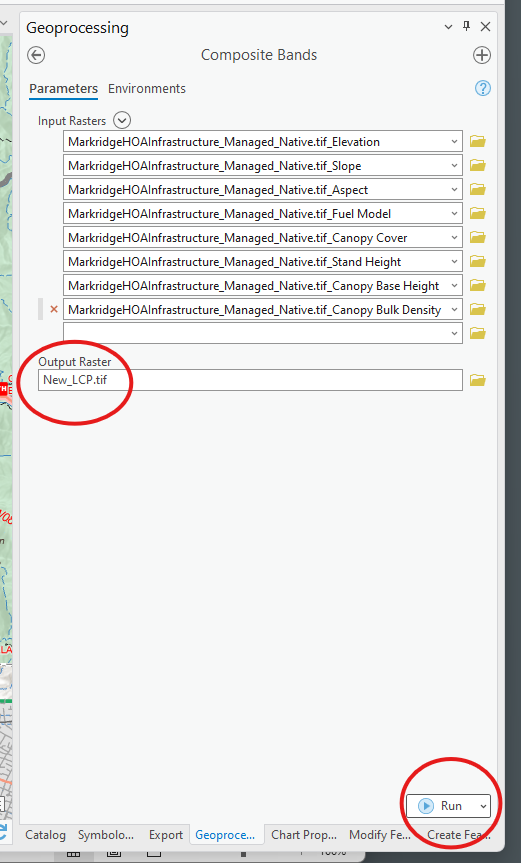
-
The newly created landscape will now upload to FlamMap Desktop successfully.
Landscapes in IFTDSS are supplied by LANDFIRE. When you create a landscape with Map Studio's Landscape Tools for example, data is pulled from LANDFIRE to create a copy of that LANDFIRE landscape in IFTDSS. You may use the landscape as-is, or you may make edits to the landscape if what you are seeing does not match the conditions you know to be true on the ground.
Editing an IFTDSS landscape to better represent conditions on the ground is a common practice. Some resources for editing landscapes include:
On some runs, FlamMap did not fully complete the modeling run, resulting in partially complete modeling outputs. This is easily seen in Map Studio when a modeling output resembles the one pictured below. The bottom of portion of the map populated with -1 for all output values.
Status: This was patched on 3/15/18, but if you find an old report with this issue or encounter a similar bug, please send a support ticket to the Support desk.
(Reported 3/14/2018)
For landscapes created prior to September 2018: You may notice the blue boundary around the landscape does not perfectly match the edge of the landscape. This does not affect your data or use of the landscape in analyses, the boundary simply marks the approximate edge of your landscape.
(Reported 7/18/20)
On some small screens and tablets Map Studio may appear slightly different compared to normal sized monitors, with the widgets along the bottom spanning the entire page, and the widgets in the top left and right in different locations. As a temporary work-around while we address this issue, you may reduce the size of the page via the zoom option in Chrome. From the top ribbon, click the Customize icon in the top right of your browser, and reduce the zoom until Map Studio displays correctly, typically 90% or 80%.
Correctly Displaying MTT Embers Output in ArcPro
When viewing the embers layer from an MTT Fire Spread run exported from IFTDSS, the embers layer may not appear on screen. Upon zooming in to locate the embers layer, you will be directed on an unrelated area of the map. This occurs because the embers layer exports from IFTDSS without spatial reference.
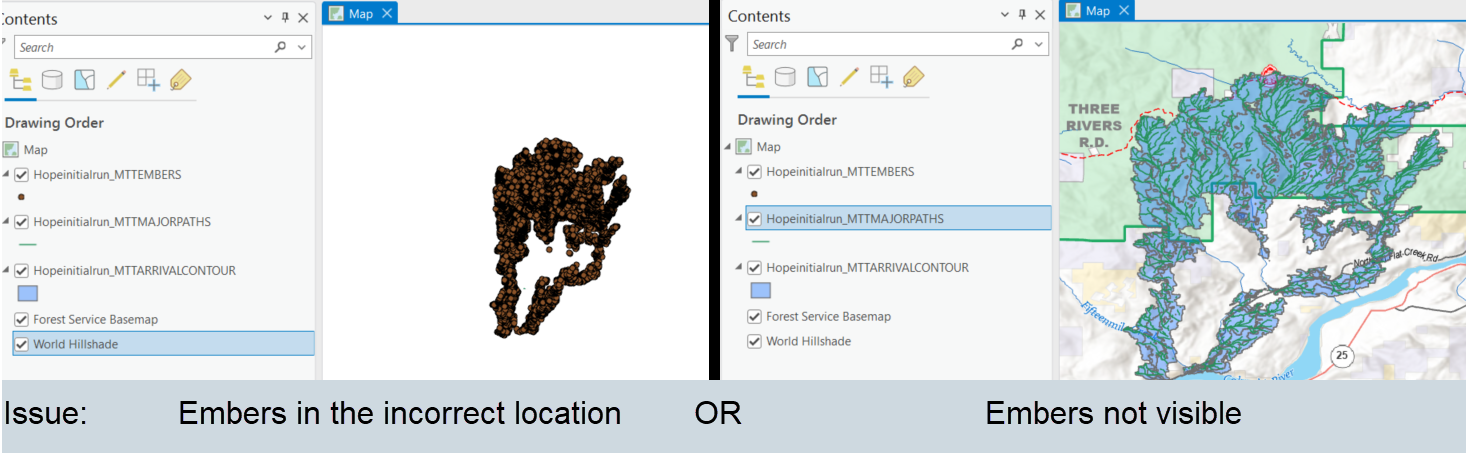
This issue can be fixed by assigning a spatial reference to the embers layer using one of other the layers in ArcPro:
-
With the embers layer displayed in ArcPro, navigate to the Geoprocessing ribbon, select the Analysis tab, and click Tools.
-
When the Geoprocessing pane opens, type “Define Projection” into the search box and click the Define Projection tool.
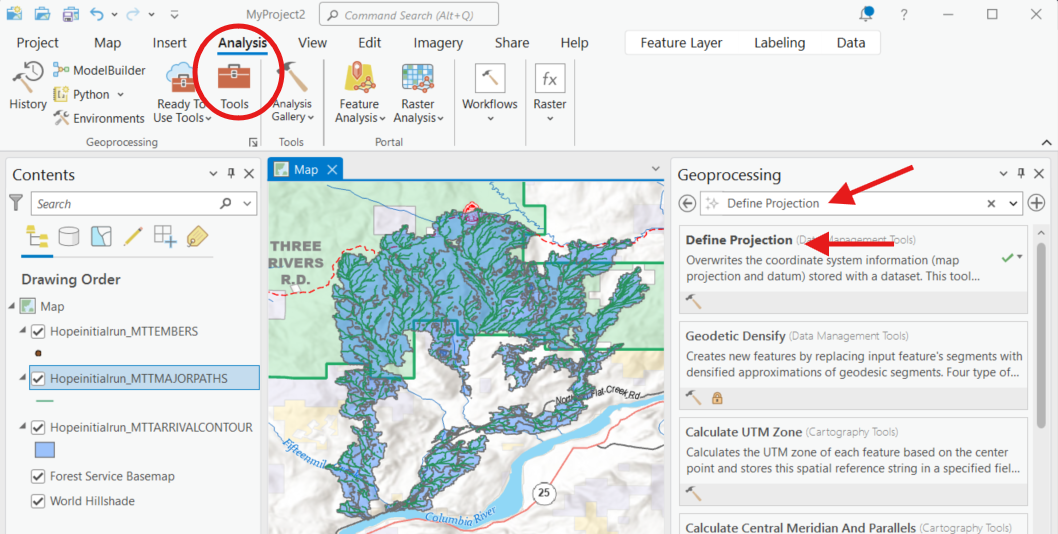
-
In the Define Projection pane, select the embers layer from the "Input Dataset" drop-down menu.
-
In the Coordinate System field, select any of the other layers, which contain the correct coordinate system, from the "Coordinate System" drop-down menu and click Run.
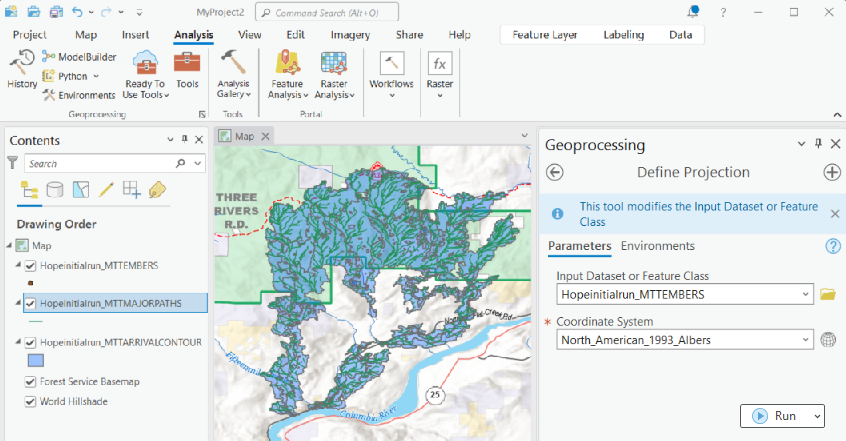
-
The embers layers will now appear correctly.
Minimum Travel Time (MTT) Fire Spread Major Paths may not be visible if you are zoomed out too far. Zooming in should fix the issue. If you are unable to see Major Paths regardless of zoom level, please contact the IFTDSS Support Desk .
(Reported June 2023)
This may appear when downloading MTT outputs and reviewing in ArcMap. When looking at the coordinate system for the outputs, it appears that they are not in the same projection. This is just a naming difference for the MTT Embers layer and MTT Major Flow Paths. All of the data are in the same projection and do not need to be re-projected.
Most often, if an MTT Fire Spread run fails and displays the Status "MTT model run-time error -251: No Spread Data for Ignition" it is because an ignition has been placed where it cannot spread. Examples of this can include:
-
An ignition placed on what appears to be a burnable pixel while not zoomed in. Especially for point ignitions, these may easily land on the edge of a non-burnable pixel and be difficult to detect until zooming in.
-
An ignition placed on the edge of a burnable pixel on a large landscape that is then automatically resampled which results in a different fuel model footprint where the ignition then lands on a non-burnable pixel.
-
An ignition placed fully within a filled barrier.
Solution: Place the ignition on a burnable area and re-run the model. If an ignition is inside of a barrier, the barrier must not be a filled barrier
Another potential reason for a model failures are runs with high fuel moistures, in which the ignition may be on a burnable fuel model, but the moisture of extinction has been exceeded preventing fire spread.
Solution:
Lower the fuel moisture so they do not exceed the moisture of extinction. The moistures of extinction are listed on the following documents:
In this case, delete the failed run and re-run the model. This error message appears when there is an issue with the fire modeling services that feed into IFTDSS.
(Reported August 2022)
Multipart shapes that lie in close proximity to a landscape may appear in drop-down menus for landscape tasks such as summarizing or modeling. While IFTDSS automatically filters these drop-down menus to show only shapes that intersect the landscape in question, these multipart shapes may be included if their extent intersects the landscape, regardless of whether the individual polygons that make up the shape do. In the example below, the multipart shape would appear in the drop-down because its extent, roughly indicated with a dotted line, intersects the landscape, even though neither polygon does. If a report were generated for the landscape using that multipart shape area of interest, the landscape features and/or model outputs would all be 0.
(Reported February 2019)
If you do not see a top navigation bar in IFTDSS, no 'Workspace', 'Playground', or 'Profile', there are two potential causes. The issue can occur if your IFTDSS session times out, or if you bookmarked an IFTDSS while logged in and are trying to reach the page while logged out..
Solution: Open a new browser tab, go the IFTDSS home page, and login. Once logged in, the navigation bar will be visible.
(Reported 2022)
If you encounter issues in which symbology from IFTDSS exports does not appear correct in ArcPro, the following resources may help.
-
To check units: Some units displayed in IFTDSS differ from those in IFTDSS download files. Unit comparison tables for outputs may be fount on the Download Units topic.
-
To check symbology files: IFTDSS exports come with layer (.lyr) files to create similar symbologies as those seen in Map Studio. It is import to note that the classification used when setting these differs by model output. Please refer to your specific output and model type for the correct classifications settings. These may be found in the Arc Pro Symbologies topic.
Currently, the timestamps for models and resources created within in IFTDSS are in eastern time.
Note that IFTDSS and FTEM do not actively convert data to eastern time if it is imported. This has the potential to cause confusion, especially in FTEM, where fires from different sources may be brought into the system.
For example, a fire that is discovered on July 1 at 2100 eastern daylight time will have a discovery time in IRWIN of July 2, 0100 GMT. However, when this data is pulled into FTEM, the discovery day/time will remain July 2, 0100, it will not automatically be converted back to July 1 at 2100 eastern daylight time. In parts of FTEM where the time zone is not listed, this may cause confusion.
(Updated September 2021)
If you're using IFTDSS landscape extents to download additional data from the LANDFIRE Data Distribution site, you'll have to re-clip the LANDFIRE files to match the IFTDSS if you need them to match exactly to the same extent. See Spatial Extent of IFTDSS and LANDFIRE Data for more information.
(Reported April 2017)
Logging into IFTDSS and finding what appears to be an empty workspace can happen if an older version of Chrome or Edge is being used, or if the browser cache hasn't been cleared since the last IFTDSS update. If this occurs, follow the steps below to update your browser, clear the browser cache, and restore your Workspace view.
For Chrome Browsers
-
Log out of IFTDSS if you are logged in.
-
Ensure your version of Chrome is up to date by following the steps in this Google topic .
-
Clear the browser cache by following the steps in this Google topic . For step 3, select "All Time" rather than "The last hour."
-
Restart Chrome and log back into IFTDSS. All the contents will now be visible in My Workspace.
For Edge Browsers
-
Log out of IFTDSS if you are logged in.
-
Ensure your version of Edge is up to date by following the steps in this Edge topic .
-
Clear the browser cache by following the steps in this Edge topic .
-
Restart Edge and log back into IFTDSS. All the contents will now be visible in My Workspace.