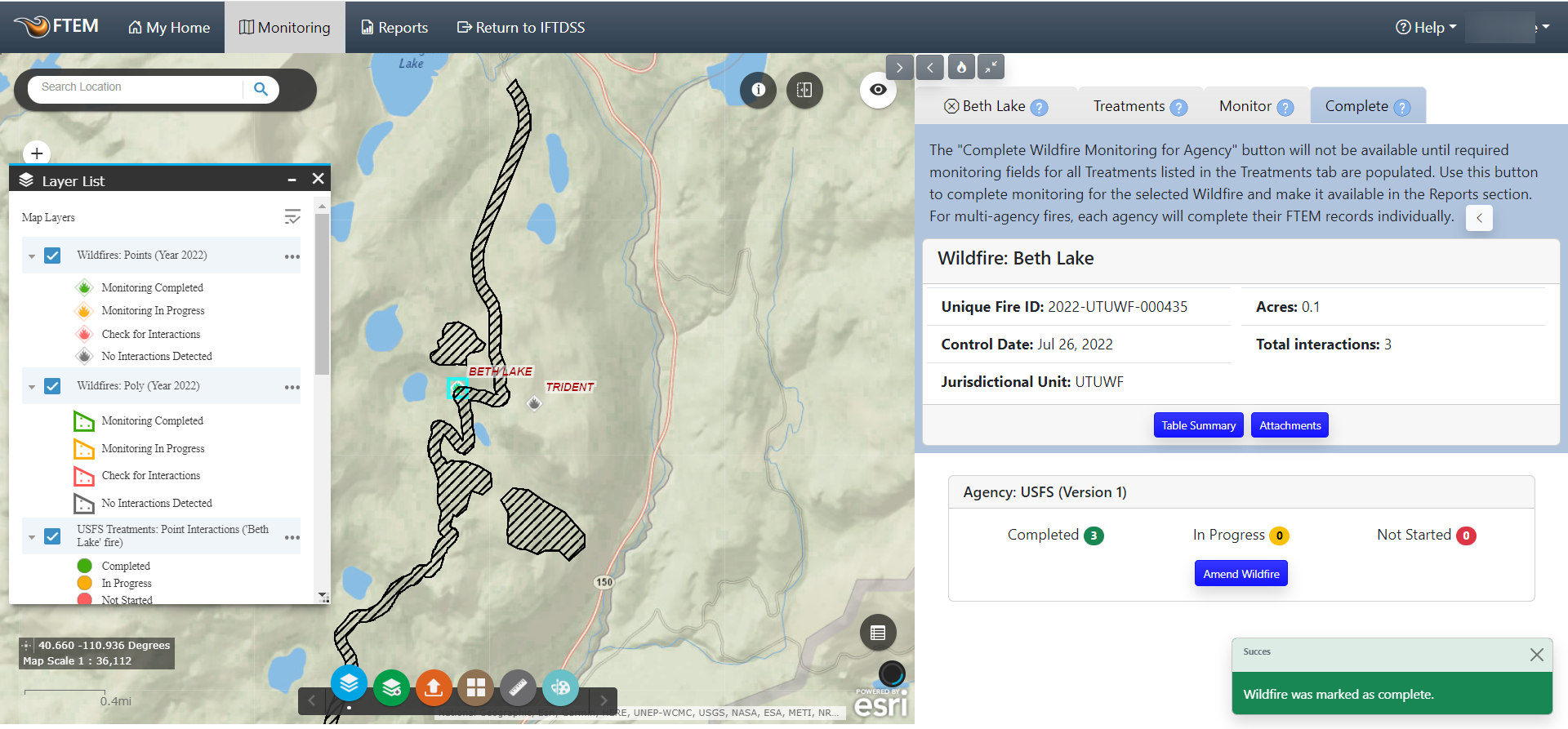Tip: This tutorial walks through monitoring individual fires and treatments in FTEM. There is also a method for batch monitoring multiple treatments and fires using a spreadsheet, this is described in the batch monitoring topic.
This tutorial covers the steps of:
Step 1: Select a Wildfire
Select a wildfire to monitor by searching for the name, narrowing by year or agency, or other filtering options:
-
Select a wildfire year, the year the wildfire was declared under control, contained, or extinguished.
-
(Optional) If you are affiliated with multiple agencies, filter your results by agency. If you are not an administrator or dual agency editor, this option may not be visible.
-
(Optional) Use the wildfire search field to further constrain your results by entering the fire name. Note the search field turns yellow when you begin typing.
Tip: In addition to the search field, you may also filter the fire list to locate and view additional fire information, or filter in the map view.
-
Select a wildfire from the Wildfire tab clicking anywhere in the row. The row for the selected fire will turn turquoise.
This auto-populates the next tab, Treatments, with a list of all treatments that overlapped selected fire. See the Buffering Rules documentation for more information on how treatments are auto-populated.
-
(Optional) Click the Zoom To button to zoom to the fire on the map, or the Table Summary button to see a summary of the interactions for that fire.
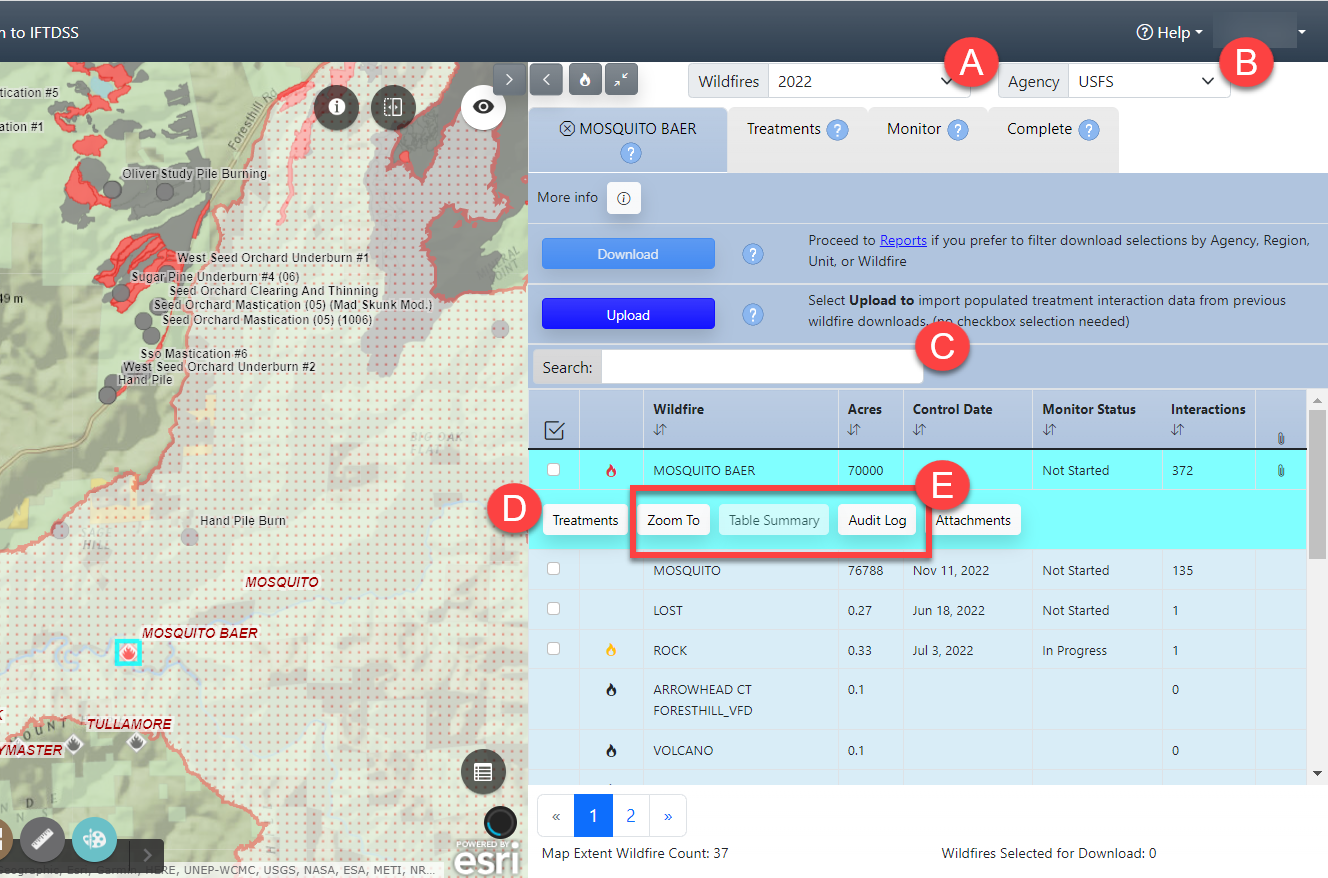
- Proceed to the Treatments tab by clicking the tab. You may also proceed to Treatments by clicking theTreatments button located under the wildfire name you've selected.
Tip: Need to de-select your fire? Move the mouse cursor to the Wildfire tab and click the black X to the left of the wildfire name.
Note: Attached files can be viewed, added, or downloaded at anytime if needed (see Attachments). Notice that each wildfire listed is followed by information, left to right, describing the number of acres, control date, monitor status, and the number of interactions.
Tip: Need to find a fire discovery date? That information can be found using the Identify widget ![]() , or moving the fire list to show up full screen to show the right hand panel metadata.
, or moving the fire list to show up full screen to show the right hand panel metadata.
Step 2: Select Treatments
In this step you choose all the treatments for your agency that you know interacted or influenced the fire to form a list of interacting treatments. These treatments are monitored in the next tab (Monitoring). You can think of this treatment selection step as the "shopping cart" where you place the treatments that require monitoring, and remove the ones that don't.
Important! The Treatment list for a fire is shared by all agency personnel monitoring the fire, you may need to collaborate with monitors from adjacent units to make sure you do not remove treatments others will need to monitor.
Important! Active Fires - FTEM will continue to update treatment interactions for active fires, adding new interactions as the fire perimeter updates. However, any treatments you manually added or removed will remain unchanged by these updates. You may continue to add or remove treatments manually as the perimeter updates, or choose to wait until fire growth ceases to do so.
-
Briefly review the auto-populated treatment list and perform steps B and C as needed.
-
If you know interacted treatments are missing, click the Add Treatment(s) button to add a treatment, you may also add a treatment using the map interface. There are methods to filter and view treatment information in FTEM as well.
-
If you know treatments on this list did not interact, use the checkbox to select them and click the Remove Treatment(s) button. Removed treatments may be added back to the list by clicking the Add Treatments(s) button if needed.
-
Use the individual checkboxes, or the Select All button to select the treatments you want to monitor in the monitoring tab. You may find it helpful to select a subset of treatments, for example a group that created similar wildfire interaction, then monitor them in the Monitoring tab and returning to the Treatments tab to select add another subset.
Tip: Note the colored icons to the left of the treatment names. In this example the polygon icons
 indicate these treatments are polygons, and their red color indicates monitoring/data entry for them has not been started. Learn more about these symbols by visiting FTEM Symbology.
indicate these treatments are polygons, and their red color indicates monitoring/data entry for them has not been started. Learn more about these symbols by visiting FTEM Symbology. -
Proceed to Monitor by clicking the Monitor tab, or by clicking one of the Monitor Treatment(s) buttons at the top or bottom of the treatment list.
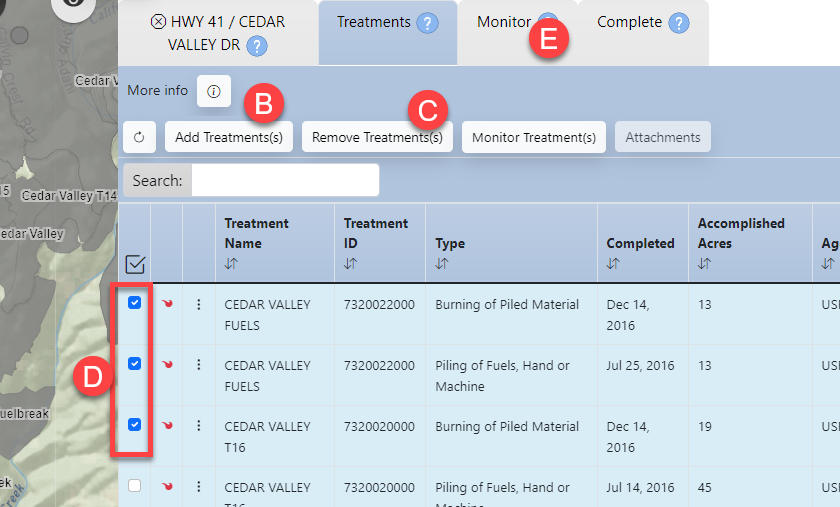
Tip: Notice that each treatment listed is followed by information describing the treatment ID, type of treatment, date of completion, number of acres for the entire treatment, and agency.
Step 3: Monitoring Treatments
Important! Active Fires - If you are monitoring a fire that is currently in progress, IFTDSS will retain your interaction data entry as the fire continues to grow.
- Select a treatment to monitor using the checkbox next to it.
-
Click the Enter Data button to start monitoring the treatment.
Tip: By using the check box for one or more treatment, you may choose to enter data for treatments individually, or in batches. Note that when running batches, some fields will still need to be revisited and filled individually for each treatment such as time of burn and acres burned.
-
A series of questions for the treatment(s) interaction appears as a series of drop-down headings addressing specific monitoring questions. The first header, "Interaction Details and Treatment Effects" is required. Enter data into each field. Guidance for monitoring each required field is described in the FTEM Monitoring Guidance Topic.
When both the wildfire and treatments are polygons, you will notice a Calculate button next to the treatment acres field. This can be used to auto-populate that field if it is blank.
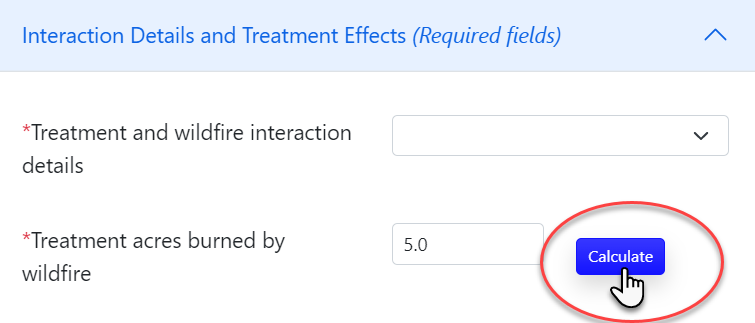
- Proceed to any optional fields and enter data. Guidance for monitoring each optional field is described in the FTEM Monitoring Guidance Topic.
- Once your data is entered, click Save and Close to proceed. If you want to save your partially completed work and resume the rest of the process later, click Save. You may also choose to click Close and Discard Changes.
-
While your treatment is still selected, you may also click the Attachments button to add any relevant maps, images, or supporting materials (for more detail, see the Attachments topic).
Attachments can include:
- MS Word documents (.doc, .docx) up to 5 Mb.
- PDF documents (.pdf) up to 5 Mb.
- Image files (.gif, .jpg, .png) up to 1.5 Mb.
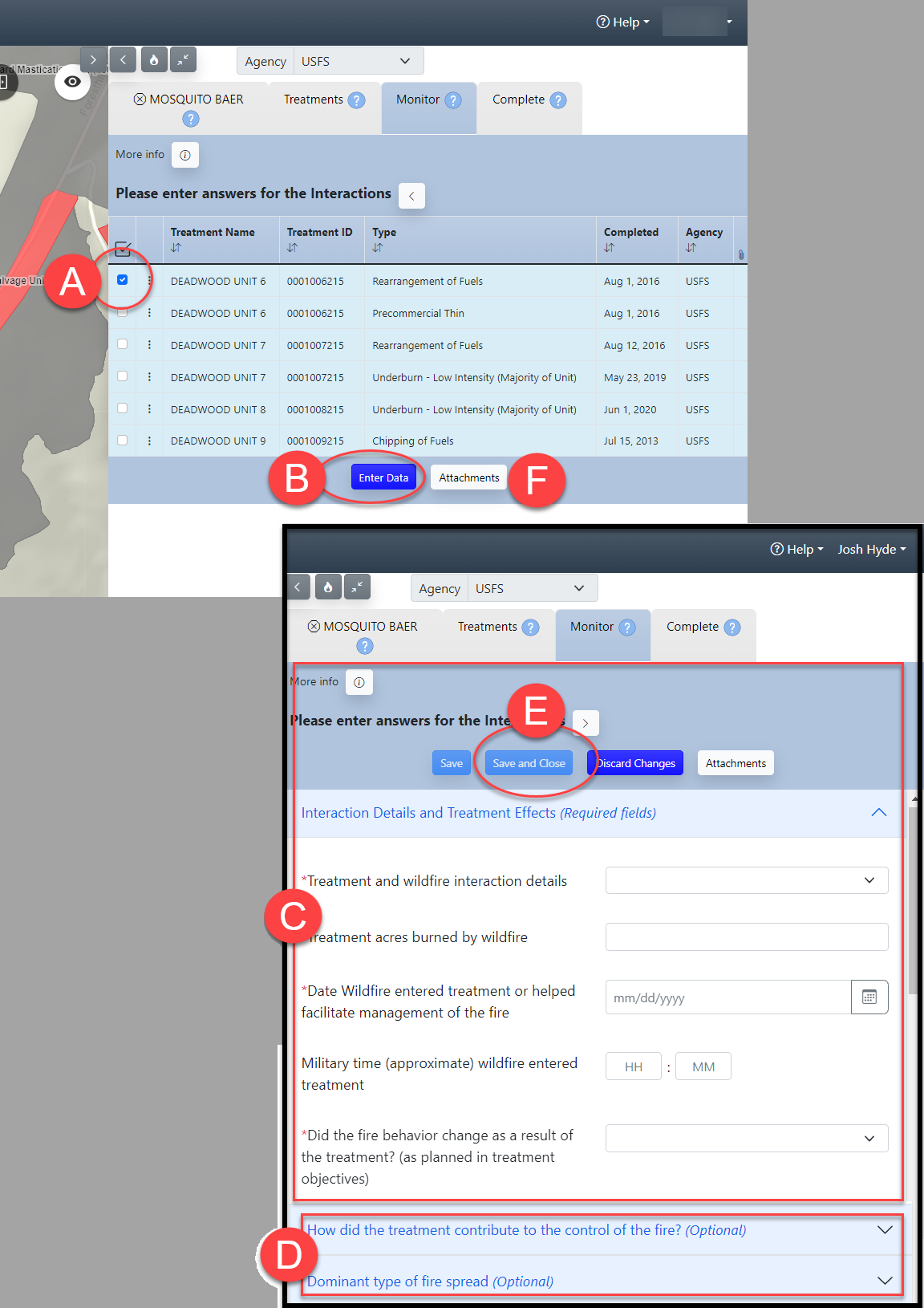
-
Once all treatments have been monitored, the Complete Wildfire Monitoring window will open and ask if you want to submit the wildfire as completed. If so, click Yes. Alternatively, you may click No and return to the fire at a later time and complete wildfire monitoring from the Complete tab.
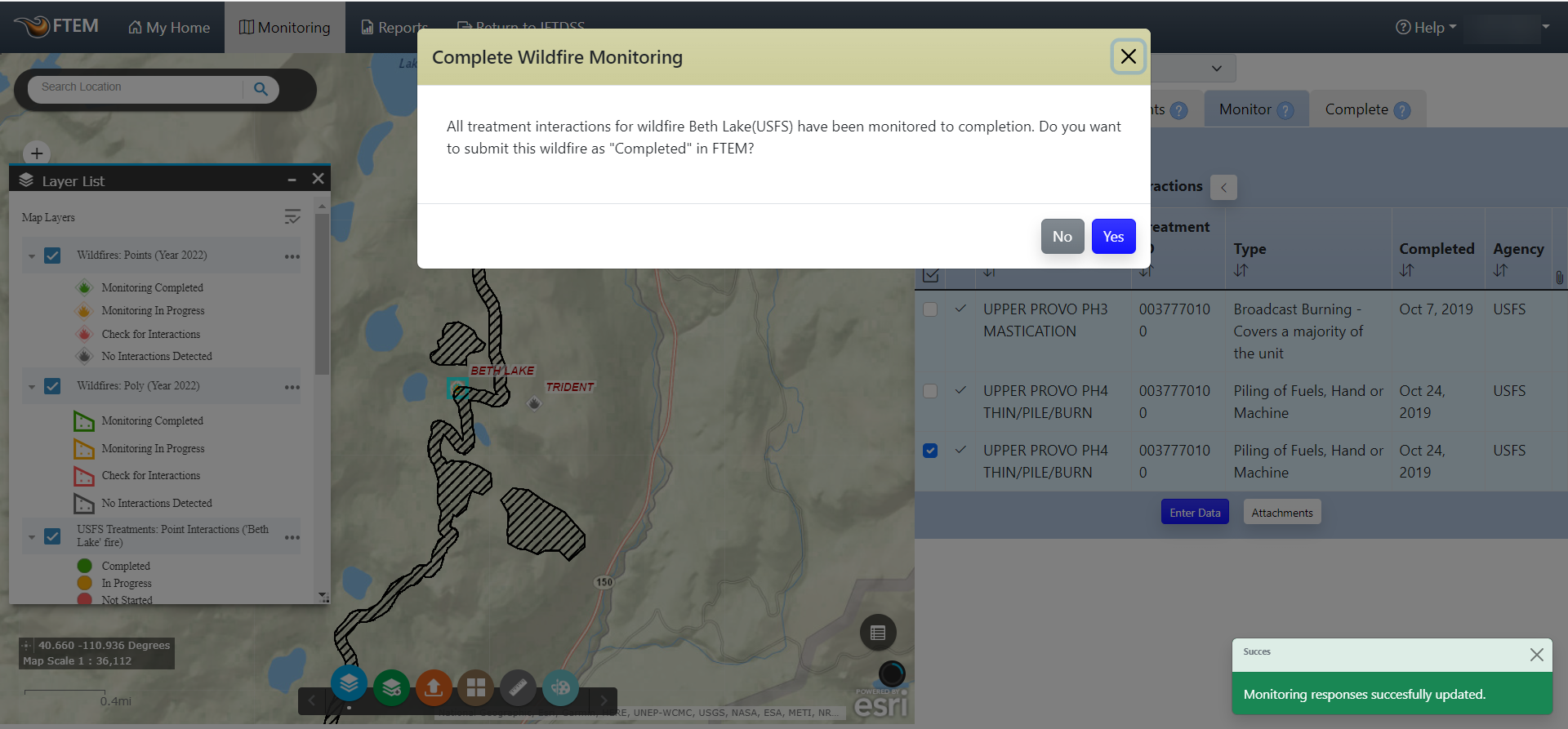
-
If you click Yes in the Complete Wildfire Monitoring, the wildfire will be completed and you will be redirected to the Complete tab. No further action is required.
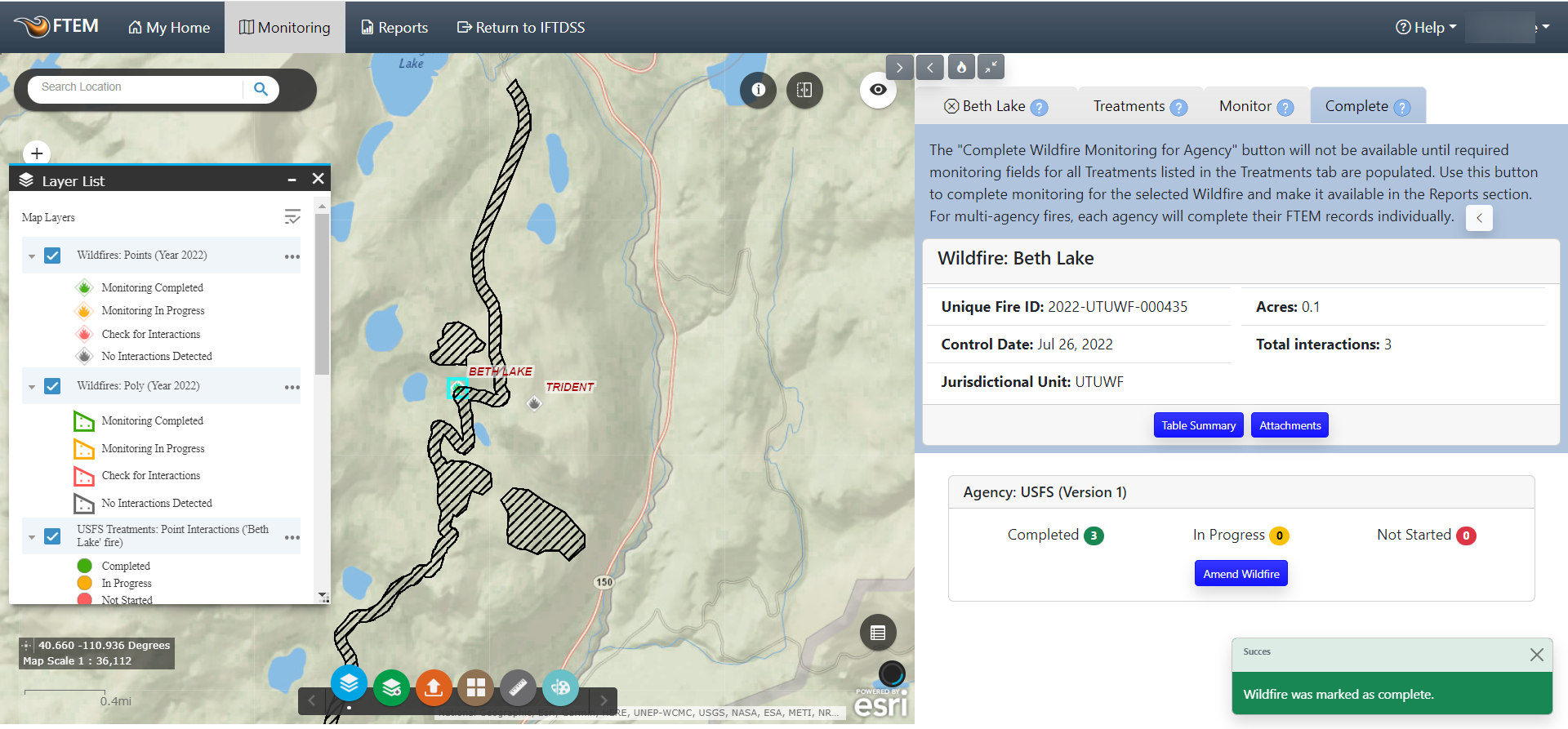
Tip: Note that in the image below two of three treatments are selected for data entry. You can choose to "batch" enter the same data for a selected set of treatments, but some fields such as time and acreage still need to be revisited and filled individually. You may find this approach useful if multiple treatments were involved in the same interaction.
Step 4: Complete Monitoring
If all treatments are monitored by the wildfire has not been completed, you may complete the fire from the Complete tab:
-
Click the Table Summary button to generate a review table of treatments and data entered. You may also review attachments using the Attachments button. At this point, if you are satisfied with your treatment data, you may proceed to Step B. However, if you find a data entry that needs editing or additional information, you can use the tabs to navigate back, select treatments, and modify data.
A list of "completed", "in progress", and "not started" treatments is displayed at the bottom of the page for your agency. If multiple agencies are involved, this is displayed for each agency.
-
Click the Complete Wildfire Monitoring button to submit your data to the FTEM System. The monitoring will be available in report queries from FTEM reporting.
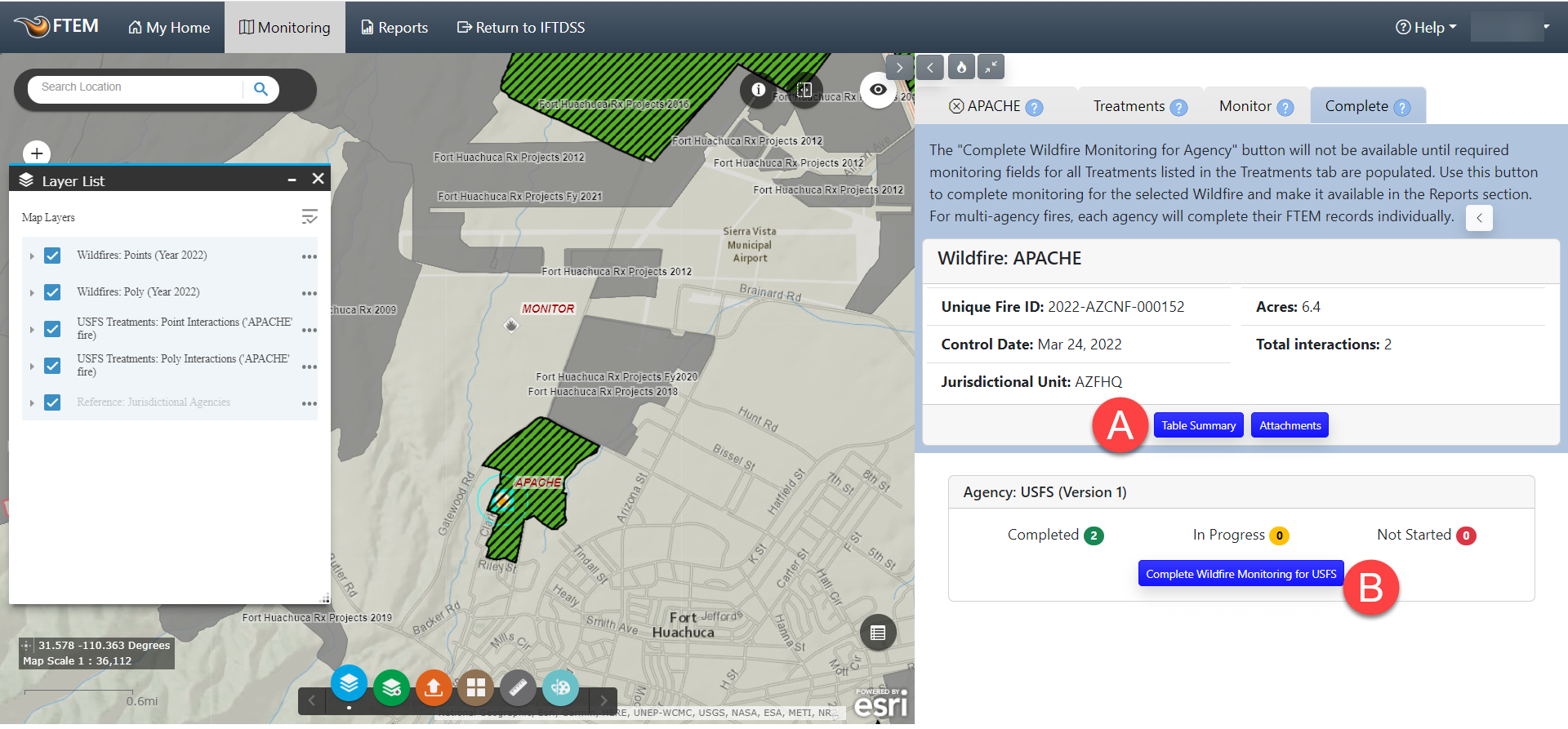
Important! When the Complete Wildfire Monitoring button is inactive, there are still treatments unmonitored for your agency. To make the button active, you either need to finish monitoring treatments for your agency in the monitoring tab, remove treatments that did not interact with the fire in the Treatments tab, or collaborate with personnel in your agency on adjacent units who still need to monitor their treatments.

-
Once the wildfire is complete, you will see a notice in the bottom right of the screen.