FAQs are organized by the following subjects:
General
Agency Administrators have access to FTEM data in .gdb format. If you have and Editor role and would like access to data in .gdb format, please contact your Agency Administrator to request a copy.
Yes, temporarily. You can upload shapes for viewing purposes to help you complete your monitoring, the shapes are not retained when you leave the system.
To permanently add a shapefile for a fire or treatment you'll need to update the systems of record FTEM uses (FACTS or NFPORS for treatments, IRWIN or NIFS for wildfires).
Using the Add Attachments button, users can upload MS Word documents, PDFs, JPGs, GIFs, and PNGs.
If you have a video file, that is stored in a stable location, you may include the link in a .Doc or PDF file.
Individual policy for each agency is available in FTEM Policy Guidance.
Recently we've become aware that users who have been made Editors or Administrators for multiple agencies will not see the data for an agency they are a Viewer for. Currently, the best solution to this issue is to have an administrator change that Viewer role to that of Editor by requesting the change through your FTEM profile. For example, a user who is an Editor for BLM and USFS, and a Viewer for NPS, will only see BLM and USFS available in their agency list in the top right of the FTEM monitoring page. If their NPS role is changed from Viewer to Editor, they will be able to see all three agencies in their agency list in the top right of the FTEM monitoring page.
Wildfires
If you encounter a duplicate fire in FTEM:
For the correct fire: Work with your agency to determine the correct fire. Viewing the fire details in FTEM can be helpful. Once this is done, you may monitor the correct fire in FTEM. You may need to add treatments to it if they are not already detected.
For the incorrect (duplicate) fire: Ensure any treatment data has been entered in to the correct fire, then remove all treatments associated with the duplicate fire. The FTEM data team scans for duplicates and removes them periodically. A duplicate fire must have no treatments associated with it or it cannot be removed.
Wildfire data are pulled into the FTEMsystem nightly from:
-
The Integrated Reporting of Wildland Fire Information (IRWIN) data exchange service which provides point locations and fire-related data for fires across the United States.
-
The Wildland Fire Interagency Geospatial Services (WFIGS) - Interagency Fire Perimeters Dataset which provides the best available perimeters for all known wildland fires in the United States from 2021 and onward.
FTEM contains current active fires and fires that have been declared contained, controlled, or out.
Incorrect or missing fire information cannot be corrected directly in FTEM.
To correct a fire, contact your Situation Unit Leader (SITL) or Geographic Information Systems Specialist (GISS) to update the information in IRWIN or WFIGS. The correction will then be pulled into FTEM with 24 hours of the update.
Important! Some fire perimeters may not be approved by an incident or agency for public distribution (FeatureAccess <> Public, FeatureStatus <> Approved, IsVisible <>Yes). These perimeters are excluded from the WFIGS Interagency Perimeters dataset and subsequently FTEM.
For more detail see FTEM Wildfire Technical Documentation.
Occasionally, incidents such as false alarms, support orders, and others get miscategorized in IRWIN and are pulled into FTEM. If any of these happen to occur near treatment areas they can show up in the Wildfires tab of the FTEM monitoring page as requiring monitoring. These miscategorized incidents are purged on an annual basis but in the meantime they can persist in the system, showing up as fires your agency has not yet monitored.
It is advised to remove any treatments from incidents such as these so they do not appear as unfinished work when status reports or other statistics are pulled by agency administrators.
See the help topic on removing "non-fire wildfires" for details on these occurrences and how to resolve them.
Wildfire point data is pulled nightly from the Integrated Reporting of Wildland Fire Information (IRWIN) system. If no perimeter has been loaded into NIFS by the GISS via the Hosted National Incident Feature service for your wildfire, you may only see an origin point or triangular polygon representing the location, regardless of the acreage.
If you have a wildfire location and would like to analyze polygon data from your local machine when monitoring (i.e. if no perimeter is available), please see Adding Shapefiles in FTEM.
For more detail see FTEM Wildfire Technical Documentation.
To display correctly, the wildfire perimeter must be correctly entered into the system of record (NIFS), this includes having the correct IRWIN ID for the perimeter.
Check your agency's system of record. Contact dispatch for local fires and the GISS or SITL for larger incidents and request the fire perimeter be added or corrected in the system of record.
No. The region you specify when you create your FTEM account simply constrains the map extent you see when you first open FTEM. You are still free to scroll and search for fires/treatments anywhere on the FTEM map.
FTEM will continue to update treatment interactions for active fires, adding new interactions as the fire perimeter updates. However, any treatments you manually added or removed will remain unchanged by these updates. You may continue to add or remove treatments manually as the perimeter updates, or choose to wait until fire growth ceases to do so.
Treatments
Treatments in FTEM are organized by wildfire, pick your wildfire first using the date list and wildfire name search. Once you have chosen your wildfire, click the Treatments button to see a list of the treatments interactions for that fire. Use the Add or Remove Treatment buttons to refine your treatment list.
What about my region? When you create your FTEM account you will be asked to specify a region. This does not limit the treatments or wildfires you see. Rather, it helps direct your account requests to the proper Agency Administrator for your region.
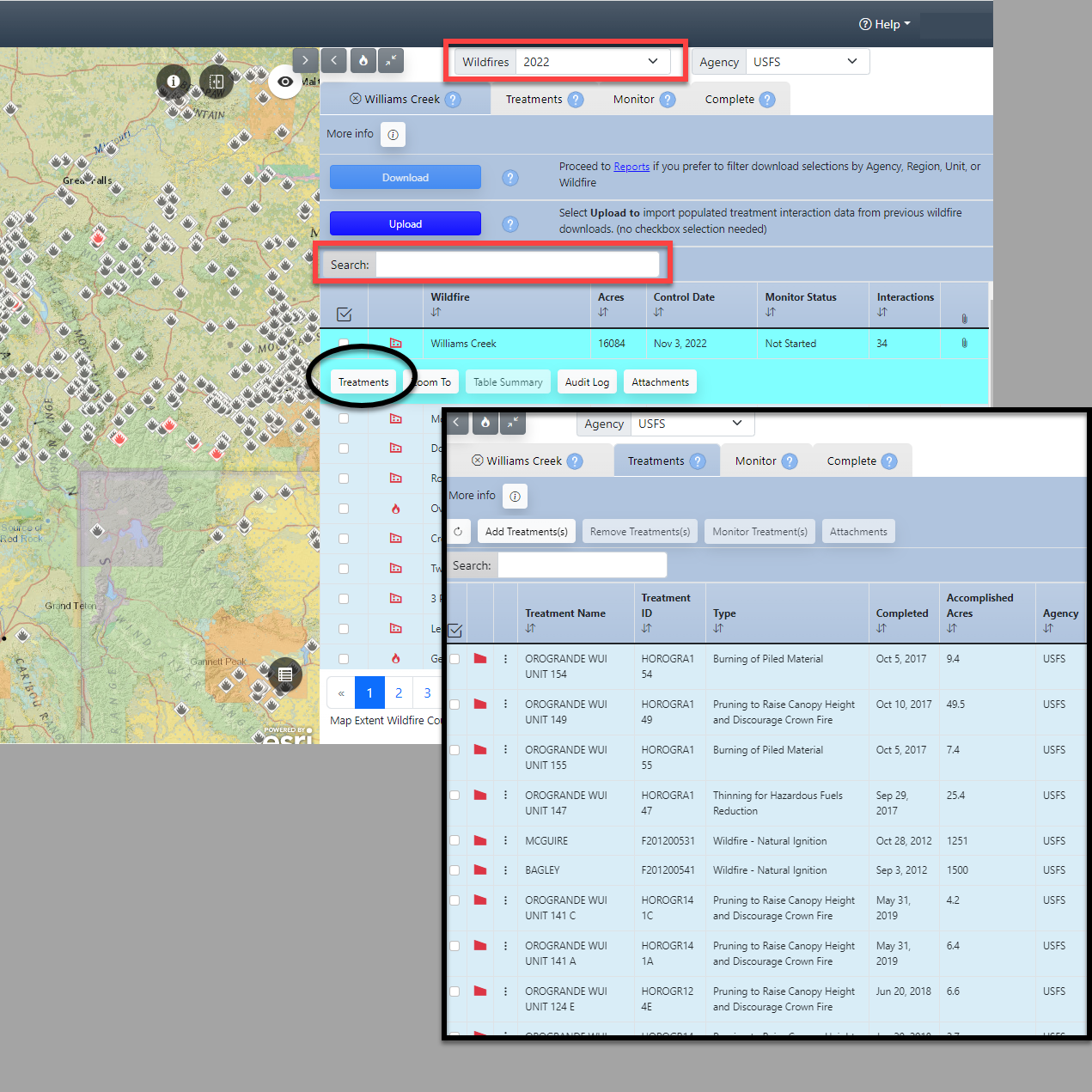
You may filter a long list of treatments or find out more treatment information using the treatment list of the map. See the Filtering and Viewing Treatment Information in FTEM topic for steps in each method.
For missing or incorrect treatments:
-
Check the system of record. Treatments are pulled into FTEM from the systems of record.
-
Reach out to your local FACTS coordinator, IFPRS specialist, or NFPORS specialist depending upon your agency. Once treatments are corrected in the system of record, the correction will be pulled into FTEM.
Treatments that did not interact with a fire can be removed from that fire by following the steps on the Remove Treatments topic.
The new treatments will be available once in FTEM for users to add manually via a search buffer or map but the auto detect system will not pick them up once a fire has had monitoring started on it. So if you are missing treatments or think they have been updated in the system, you must select them on the map and add them from there or choose the add treatments button in the treatments tab to add them.
Treatments are listed for each fire based on intersection with the fire perimeter or proximity to a fire point.
For more detail you may consult the FTEM Technical Documentation on buffering, treatments, and wildfires.
Treatments removed from the official system of record may still be present in FTEM.
The development team is currently working to improve preprocesses behind the scenese so FTEM synchronizes with the systems of record more effectively for cases where treatments are removed.
Treatment Interactions
FTEM will not retroactively add a treatment that was entered into the system of record after the fire perimeter has been auto-populated with interacting treatments. However, new treatments can be manually added to a wildfire either using a search buffer or from the map view.
Treatments added late are only automatically updated to fire perimeters retroactively if the fire perimeter updates AFTER the treatment has been added to the system AND only if monitoring has not been started on the wildfire.
For example, a treatment with a completion date before the start date of a wildfire gets entered into the system of record late, after the final fire perimeter appeared in FTEM. That treatment will not be automatically added to the fire perimeter, but a user can add it manually to the fire using a search buffer or from the map view.
For FTEM monitoring, each agency will enter data on their own treatments.
If you find it helpful, you may view different agency treatment layers using the Add layers ![]() widget when in the map view.
widget when in the map view.
For those generating FTEM reports, the reports for all agencies will be available once the monitoring is completed.
If you need an FTEM role for more than one agency:
Request access to more than agency role from your FTEM User Profile. Each role must be approved by an Agency Administrator. To see the full details on how to do this, see the Updating your User Role section of FTEM Accounts.
A wildfire where FTEM has been completed can be updated or edited. Once you locate your fire in FTEM, go to the Complete tab and select Amend. Provide a simple justification for the change into the pop-up box and you will be able to make any necessary adjustments.
If a treatment point treatment is monitored or partially monitored, then later gets updated to a polygon, the "Treatment acreage burned by wildfire" field will be blank. If this occurs, you may:
- Input the treatment interactions manually
- Make a note of the existing monitoring data, then remove the treatment from the wildfire, and re-add the treatment to the fire. This will remove the monitoring data for the treatment, but will auto-populate the interaction acres. The monitoring data will have to be re-populated.
If a correction is made to a wildfire location in the system of record after a fire is visible in FTEM, the treatment list will update based on the new location for fires in “check for interactions” or “monitoring in progress” status.
This update will retain any data you entered previously, and any treatment removal or additions you performed. Only wildfires in "Monitoring Completed" status will not have their treatment list updated; However, these fires can be amended by going to the Complete tab and selecting Amend.
Further details on how treatment lists change, based on fire status, are outlined below:
- Fires in "Check for Interactions" status (displayed with a
 or
or  ): The treatment list continues to update nightly based on fire information.
): The treatment list continues to update nightly based on fire information. - Fires in "Monitoring In Progress" status (displayed with a
 or
or  ): The treatment list continues to update nightly based on fire information. Treatment information previously entered will not change, this includes monitoring information, treatments added with the Add Treatments button, or removed with the Remove Treatments button.
): The treatment list continues to update nightly based on fire information. Treatment information previously entered will not change, this includes monitoring information, treatments added with the Add Treatments button, or removed with the Remove Treatments button. - Fires in "Monitoring Completed" status (displayed with a
 or
or  ): Treatments will not change. You must manually add any additional treatments to this list, or amend monitoring data.
): Treatments will not change. You must manually add any additional treatments to this list, or amend monitoring data.
Account Management
- If you are responsible for FTEM in your new position and have never had access before, simply request FTEM access once you have updated your IFTDSS profile email address.
- If you were responsible for FTEM in a previous position but have changed geographic locations within your agency, your preferred region will continue to reflect your previous region. This will not impact your work in any way.
- If you were responsible for FTEM (Agency Editor or Higher) in a previous position with another agency, you have two options:
Request a new IFTDSS account with your new email address and request FTEM access with this new agency account.
Important! If you pursue this option you will not have access to any IFTDSS work done with your previous account from this new account so will be maintaining two IFTDSS accounts with different email addresses.
- Change your email address in your existing IFTDSS account and contact the Agency Administrator for your new agency. They can set your new roles and privileges. You will not have a region set with your new account but it doesn’t matter.
Specifying your region or unit when creating an FTEM account does not affect your access to wildfire data.
FTEM uses your region/unit in two ways:
-
The region is used to determine which region of the United States to display in map view when you open an FTEM monitoring session. You may still zoom in, zoom out, or scroll to any other region of the map.
-
The region determines who your FTEM Administrator is. If you request changes in your FTEM role, an FTEM Administrator for your region will be notified to review the request. Support desk agents may also view the region listed on your account if they need to find an alternate FTEM Administrator to review your request (for example if your usual FTEM Administrator is away on assignment or otherwise unavailable).